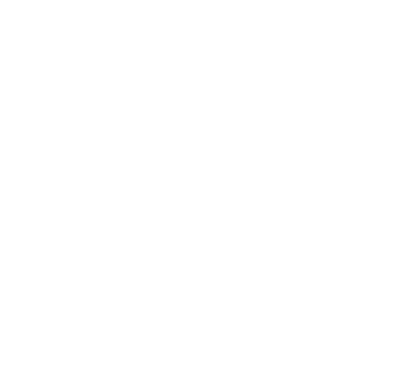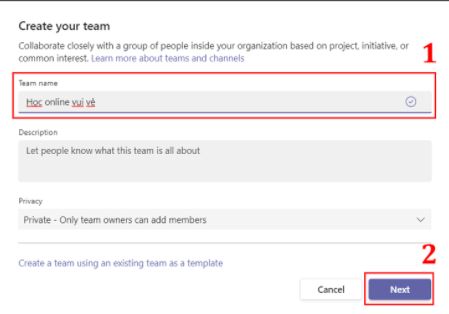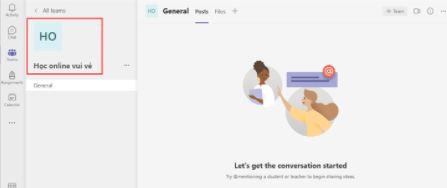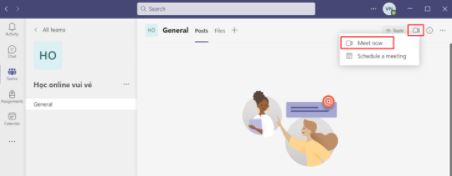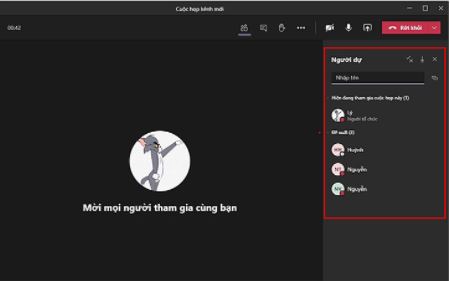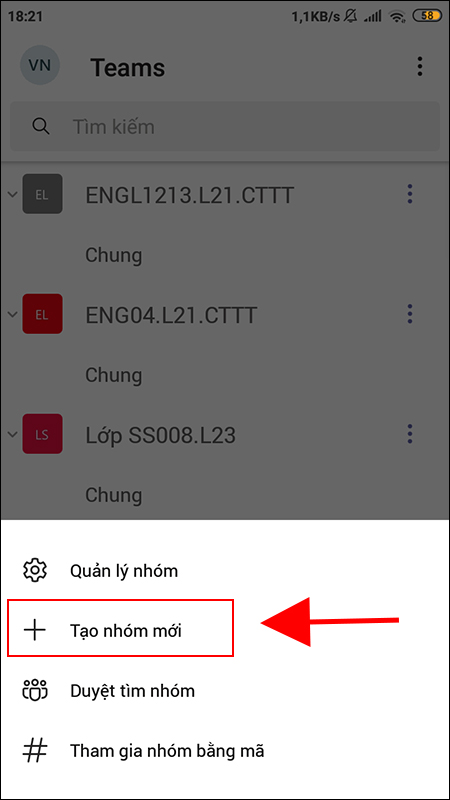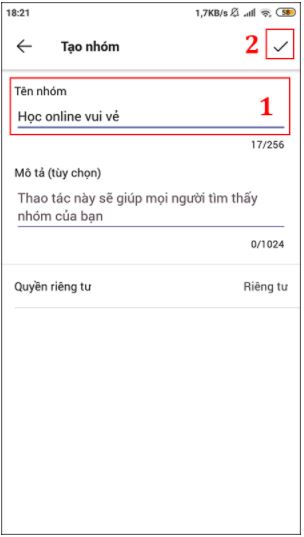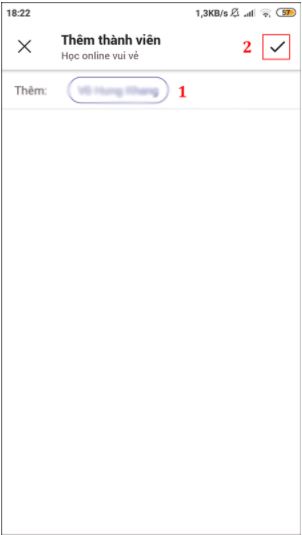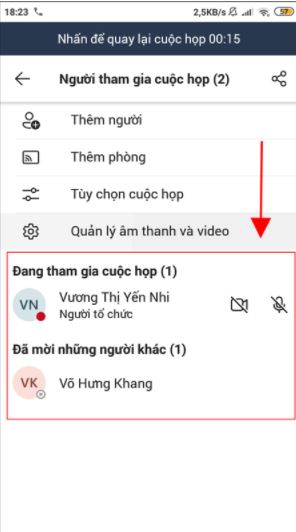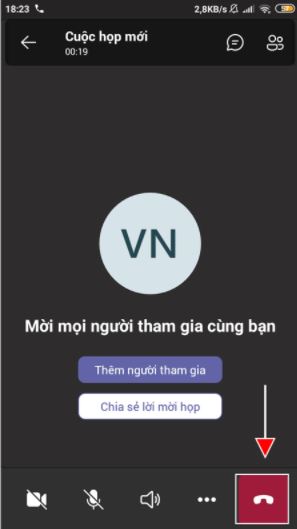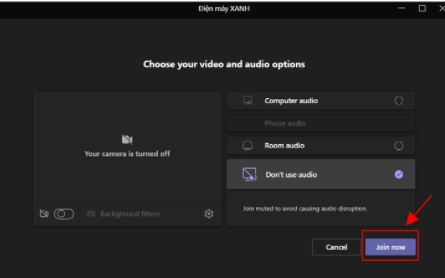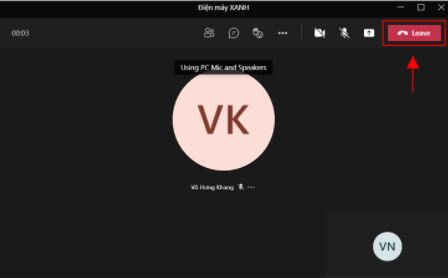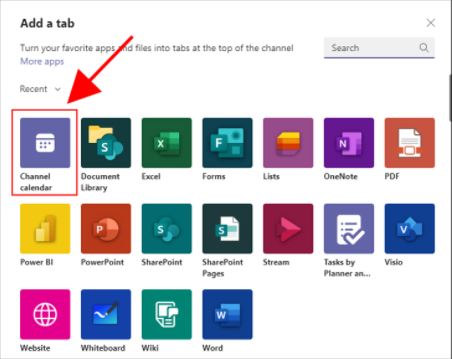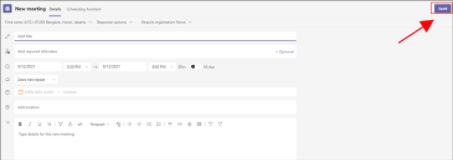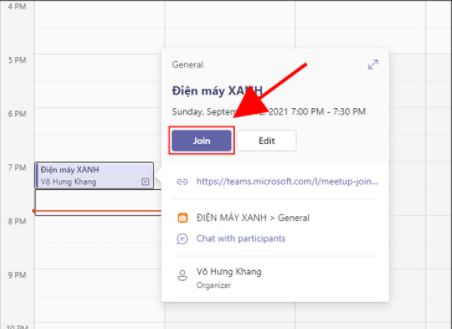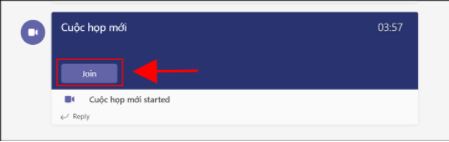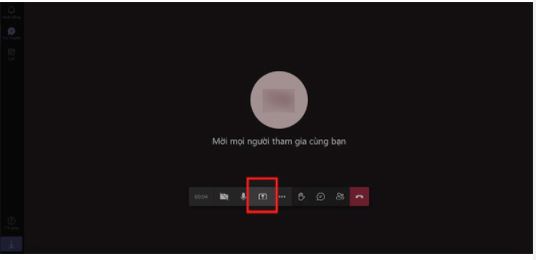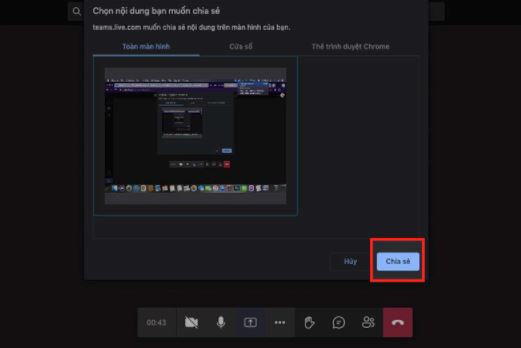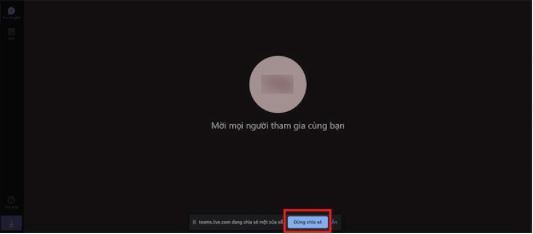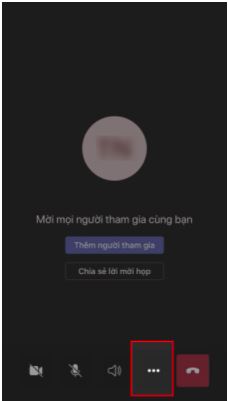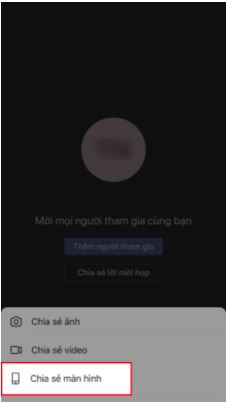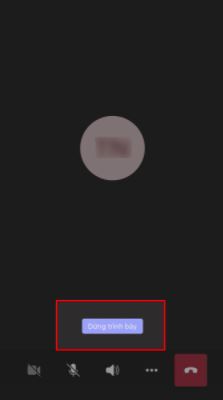Hướng Dẫn Sử Dụng Microsoft Teams "chi Tiết, Chính Xác, Dễ Thực Hiện"
Hiện nay, Microsoft Teams là phần mềm làm việc phổ biến được dùng rộng rãi tại nhiều quốc gia, trong đó có Việt Nam. Nhằm mục đích giúp người tham gia dễ dàng sử dụng cũng như trải nghiệm thật nhiều điều thú vị, chúng tôi đã chủ động giới thiệu các bước hướng dẫn sử dụng Microsoft Teams chi tiết trên máy tính và điện thoại di động. Nếu quan tâm về phần mềm tiện ích này thì bạn còn chần chờ gì nữa mà không khám phá hết những thông tin dưới đây.
Hướng dẫn sử dụng Microsoft Teams chi tiết từ A - Z. Mời bạn tham khảo
Để giúp người dùng có thể sử dụng thành thạo phần mềm Microsoft Teams, thậm chí là hướng dẫn lại cho bạn bè, đồng nghiệp, anh chị em của mình thì chúng tôi xin cung cấp tất tần tật hướng dẫn sử dụng Microsoft Teams, trong đó có cả hướng dẫn tải và đăng ký tài khoản Microsoft Teams nữa ạ. Ở thời điểm hiện tại, Microsoft Teams đang được Microsoft cung cấp 2 phiên bản bao gồm: Microsoft Teams miễn phí và Microsoft Teams cao cấp (Premium) cho doanh nghiệp, trường học.
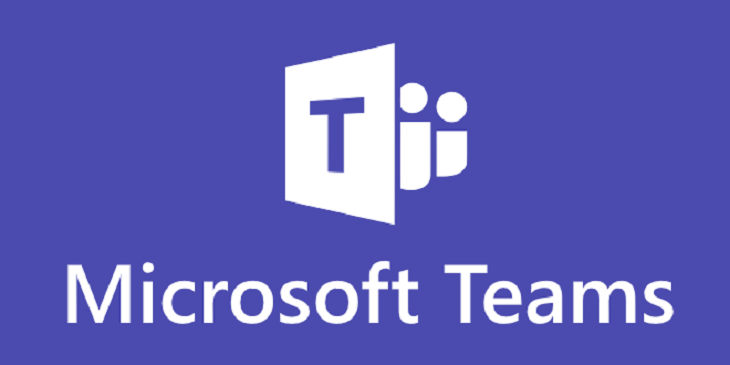
Hướng dẫn tải và đăng ký sử dụng tài khoản Microsoft Teams
Bước 1: Bạn hãy tiến hành tải phần mềm Microsoft Teams về điện thoại hoặc máy tính của mình. Sau đây là link tải Microsoft Teams trên một số thiết bị thông dụng khác nhau:
- Thiết bị iOS: https://apps.apple.com/
- Thiết bị Android: https://play.google.com/
- Thiết bị PC: https://www.microsoft.com/
Bước 2: Nếu mong muốn tạo tài khoản Microsoft Teams miễn phí, bạn hãy tiến hành nhập số điện thoại hoặc địa chỉ email của mình sao cho thật chính xác, sau đó nhấn Tiếp theo.
Bước 3: Kế tiếp, bạn bắt đầu thiết lập mật khẩu cho tài khoản Microsoft Teams rồi lại nhấn Tiếp theo.
Bước 4: Bạn nhập đúng họ và tên của mình rồi chọn Tiếp theo.
Bước 5: Bạn nhập ngày sinh của mình rồi chọn Tiếp theo.
Bước 6: Bạn cần nhập chính xác mã xác nhận mà Microsoft Teams đã gửi đến địa chỉ email rồi bấm Tiếp theo để hoàn tất quá trình tạo tài khoản Microsoft Teams.
=> Quả thật các bước hướng dẫn tải và đăng ký sử dụng Microsoft Teams rất đơn giản mà bất cứ ai cũng có thể dễ dàng thực hiện thành công. Sau đây là hướng dẫn sử dụng Microsoft Teams cực kỳ chi tiết. Bạn nhất định đừng bỏ lỡ đó nha.
Hướng dẫn tạo cuộc họp trên Microsoft Teams bằng máy tính và điện thoại
Hướng dẫn tạo cuộc họp trên Microsoft Teams bằng máy tính
Bước 1: Để tạo cuộc họp trên Microsoft Teams bằng máy tính, bạn hãy chọn vào Teams, sau đó chọn Join or create team.
Bước 2: Tiếp theo bạn nhấn chọn Create Teams.
Bước 3: Bạn nhập Team name cho Team của mình rồi bấm vào Next để hoàn tất.
Bước 4: Bạn hãy bấm vào biểu tượng máy quay bên góc phải màn hình rồi chọn Meet now để bắt đầu tạo cuộc họp.
Bước 5: Sau khi đã nhấn chọn Meet now, hệ thống sẽ tự động tạo cuộc họp với tất cả thành viên trong nhóm. Lúc này bạn có thể tự do trao đổi thông tin hội họp rồi đấy.
Bước 6: Sau khi đã hội họp xong, bạn nhấn Leave để kết thúc cũng như rời khỏi cuộc họp.
Hướng dẫn tạo cuộc họp trên Microsoft Teams bằng điện thoại
Bước 1: Bạn vào Teams, sau đó chọn Tạo nhóm mới.
Bước 2: Bạn tiến hành nhập đầy đủ Tên nhóm rồi bấm vào dấu tick bên góc phải màn hình.
Bước 3: Bạn tiếp tục nhập đầy đủ tên các thành viên mà bạn muốn mời vào cuộc họp trong ô Thêm rồi bấm dấu tick ngay bên góc phải màn hình.
Bước 4: Bạn hãy bấm vào nút Tham gia ngay để bắt đầu cuộc họp trực tuyến.
Bước 5: Sau khi bạn chọn Tham gia ngay, hệ thống sẽ tự động tạo cuộc họp với tất cả thành viên trong nhóm.
Bước 6: Để kết thúc cuộc họp trực tuyến trên phần mềm Microsoft Teams, bạn cần bấm vào biểu tượng điện thoại màu đỏ ở góc phải màn hình.
=> Như vậy là chúng ta đã khám phá xong hướng dẫn sử dụng Microsoft Teams, cụ thể là hướng dẫn tạo cuộc họp trên Microsoft Teams bằng máy tính và điện thoại rồi. Ở phần nội dung tiếp theo, chúng tôi sẽ tiếp tục cung cấp cho bạn hướng dẫn tham gia cuộc họp trên phần mềm Microsoft Teams cực kỳ hữu ích.
Hướng dẫn sử dụng Microsoft Teams - Hướng dẫn tham gia vào cuộc họp trên Microsoft Teams
Hướng dẫn tham gia cuộc họp trên Microsoft Teams
Tham gia cuộc họp trên Microsoft Teams thông qua đường link có sẵn
Để tham gia cuộc họp trên Microsoft Teams thông qua đường link có sẵn thì bạn cần thực hiện theo các bước hướng dẫn sử dụng Microsoft Teams như sau:
Bước 1: Bạn tiến hành click vào đường link vừa được chia sẻ rồi chọn mở cuộc họp qua ứng dụng hoặc mở cuộc họp qua web.
Bước 2: Bạn nhấn Join now để bắt đầu tham gia cuộc họp.
Bước 3: Để kết thúc cuộc họp trên phần mềm Microsoft Teams bạn hãy chọn Leave.
Tham gia cuộc họp trên Microsoft Teams thông qua lịch
Bước 1: Tại giao diện chính của Teams, bạn hãy nhanh chóng nhấn chọn vào biểu tượng dấu cộng "+".
Bước 2: Bạn tiếp tục nhấn chọn Channel Calendar
Bước 3: Bạn hãy điền đầy đủ thông tin tên vào Tab name, sau đó bấm Add.
Bước 4: Bạn bấm Save.
Bước 5: Bạn hãy tìm đến cuộc họp đã được lên lịch trước, sau đó chọn Join để tham gia cuộc họp.
=> Như vậy là bạn đã hoàn tất xong việc tham gia cuộc họp trên Microsoft Teams thông qua lịch rồi đấy ạ, các bước thực hiện quá đơn giản phải không nào bạn yêu.
Tham gia cuộc họp trên Microsoft Teams thông qua kênh
Trong phần nội dung dưới đây, chúng tôi đã chia sẻ toàn bộ các hướng dẫn sử dụng Microsoft Teams, cụ thể là hướng dẫn tham gia cuộc họp trên Microsoft Teams thông qua kênh chỉ bằng 2 bước thực hiện siêu đơn giản. Xem ngay để biết nó đơn giản cỡ nào nhé bạn ơi.
Bước 1: Tại kênh chat của Teams, bạn hãy thực hiện việc tìm đến cuộc họp bạn muốn tham gia rồi chọn Join.
Bước 2: Tiếp theo là bạn hãy chọn Join now để tham gia cuộc họp.
Hướng dẫn chia sẻ màn hình trên phần mềm Microsoft Teams
Hướng dẫn chia sẻ màn hình trên Microsoft Teams bằng máy tính
Bước 1: Ngay tại giao diện cuộc họp trên Microsoft Teams, bạn nhấp vào biểu tượng share bên phải màn hình rồi chọn một màn hình để chia sẻ tới các thành viên. Lúc này sẽ hiển thị rất nhiều kiểu màn hình khác nhau và được Microsoft Teams phân chia thành từng nhóm cụ thể.
Bước 2: Khi ấy, màn hình bạn chia sẻ sẽ được chuyển sang thiết bị của các thành viên. Bên cạnh đó, tại màn hình chia sẻ sẽ có hiển thị một thanh công cụ.
Bước 3: Nếu mong muốn dừng việc chia sẻ màn hình thì bạn chọn Stop presenting.
Hướng dẫn chia sẻ màn hình trên Microsoft Teams bằng điện thoại
Bước 1: Bạn bấm vào biểu tượng dấu ba chấm (...) trên màn hình.
Bước 2: Bạn nhấn chọn chức năng Chia sẻ.
Bước 3: Bạn nhấn chọn vào Chia sẻ màn hình để chia sẻ màn hình đến các thành viên khác trong nhóm.
Bước 4: Bạn chọn Dừng trình bày để tắt việc chia sẻ màn hình.
Những tính năng nổi bật tại giao diện phòng họp Microsoft Teams
Giao diện phòng họp trên phần mềm Microsoft Teams hỗ trợ những tính năng cơ bản bao gồm:
- Hộp thoại trò chuyện: Tính năng hội họp này cho phép tất cả các thành viên trong nhóm có thể dễ dàng trò chuyện, thảo luận và trao đổi thông tin với nhau khi cuộc họp đang diễn ra.
- Chia sẻ màn hình: Đối với tính năng này, bạn có thể thực hiện việc chia sẻ màn hình máy tính hoặc một cửa sổ ứng dụng nào đó của bạn trong suốt quá trình diễn ra cuộc họp cho mọi người cùng xem.
- Ghi lại cuộc họp, thay đổi hiệu ứng nền: Khi bạn nhấn vào biểu tượng dấu 3 chấm (...) thì hộp thoại tùy chọn cuộc họp sẽ hiển thị ra. Lúc đó bạn có thể thực hiện các tính năng trong quá trình họp trên Microsoft Teams như ghi lại thông tin cuộc họp, thay đổi hiệu ứng nền,...
Mời bạn tiếp tục tham khảo: Hướng dẫn sử dụng Google Meet cơ bản trên PC/Smartphone 2022
Như vậy là chúng tôi đã hoàn thành xong việc cung cấp cho bạn những bước hướng dẫn sử dụng Microsoft Teams cụ thể và chi tiết nhất rồi. Thế bạn có còn thắc mắc gì về vấn đề sử dụng Microsoft Teams không? Trải qua hơn 10 năm tổ chức hội họp, hội nghị trực tuyến thì chúng tôi khuyên bạn nên trải nghiệm ngay ứng dụng tiện ích mang tên Microsoft Teams để cảm nhận được vô số lợi ích đáng nể. Xin chân thành cảm ơn bạn vì đã dành thời gian theo dõi bài viết hướng dẫn sử dụng Microsoft Teams cùng chúng tôi.
Bài viết cùng chuyên mục
Dịch Vụ Hỗ Trợ Tổ Chức Hội Thảo Trực Tuyến Microsoft Teams Chuyên Nghiệp 2023
Hội thảo trực tuyến đang là hình thức được rất nhiều đơn vị quan tâm hiện nay, giúp cho người ta có thể tham dự mà không cần e ngại vấn đề khoảng cách địa lý. Và tổ chức hội thảo trực tuyến Microsoft Teams là một trong những giải pháp được nhiều nơi sử dụng nhất. Nếu bạn muốn tìm hiểu kỹ hơn về giải pháp này và muốn biết đơn vị nào cung cấp dịch vụ chuyên nghiệp thì chỉ cần đọc bài viết dưới đây thôi.
-
youtube
facebook