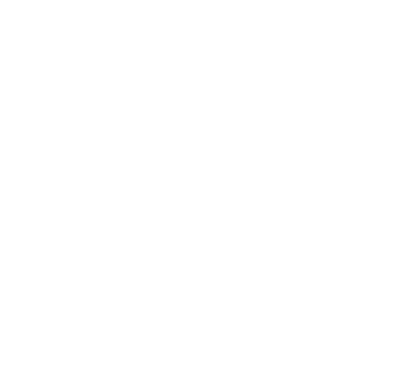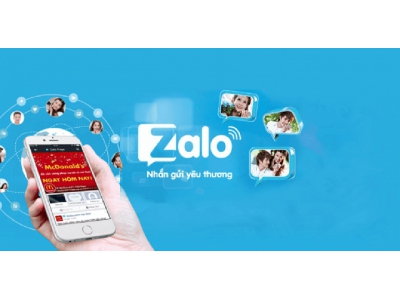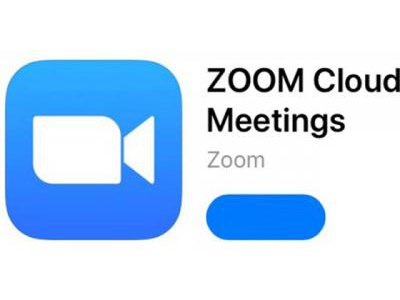Hướng Dẫn Sử Dụng Google Meet Cơ Bản Trên Pc/smartphone 2022
Google Meet là một công cụ họp trực tuyến vô cùng hữu ích do Google phát hành, vậy bạn đã biết cách sử dụng Google Meet hay chưa? Hãy để H2 Events chia sẻ cách hướng dẫn sử dụng Google Meet cho bạn trong bài viết sau đây nhé. Nếu ta bỏ qua công cụ hữu ích này thì sẽ thật đáng tiếc đúng không nào! Hãy cùng chúng tôi khám phá ngay nào!
Hướng dẫn sử dụng Google Meet cơ bản trên PC/Smartphone.
Trong bài viết này, H2 Events xin chia sẻ cho bạn hướng dẫn sử dụng Google Meet đúng cách. Chúng tôi sẽ tập trung vào cách tạo lập một phòng họp trực tuyến cho bạn, ta sẽ có 2 lựa chọn là sử dụng trên máy tính/PC, Laptop hoặc điện thoại thông minh (Smartphone). Hãy theo dõi từng bước để nắm rõ cách sử dụng Google Meet cho mình nhé!
.png)
Vậy Google Meet là gì? Điểm qua tính năng, ưu điểm của Google Meet.
Google Meet là gì?
Google Meet là một ứng dụng hội họp trực tuyến do Google cung cấp và phát triển từ năm 2019, với công cụ này người sử dụng có thể thực hiện liên lạc, hội họp, học trực tuyến thông qua Internet trên nền tảng Web. Điều đặc biệt là Google Meet hoàn toàn miễn phí khi sử dụng, số lượng người tham gia cùng nhau có thể lên đến 250 người, do đó có rất nhiều người lựa chọn Google Meet khi tổ chức các buổi học, giao lưu Online.
Về tính năng trên Google Meet:
Về tính năng, Google Meet tập trung vào việc gọi và họp Video từ xa, chưa hết ta sẽ còn được hỗ trợ nhiều tính năng quan trọng khác như:
- Thực hiện gọi thoại và gọi Video trực tuyến
- Kết nối với các ứng dụng trong Google Workspace
- Chia sẻ màn hình, tài liệu, nhắn tin
- Mời người tham dự, kiểm soát tuỳ chỉnh dành cho quản trị viên
- Và nhiều tính năng mở rộng và nâng cao khác.
Và ưu điểm của Google Meet là gì?
- Giao diện trực quan, dễ dàng sử dụng, hiệu quả cho nhiều người, không cần mất thời gian làm quen.
- Thời gian sử dụng thoải mái, không lo tốn Pin, không lo bị gián đoạn, tính mượt mà cao.
- Phù hợp để sử dụng cho nhiều hoạt động hội thảo, hội nghị, học tập trực tuyến,...
- Cho phép nhiều người tham gia trực tuyến từ 100 - 250 người (tuỳ vào phiên bản Google Workspace).
- Nhiều tính năng hữu ích, có thể mời người khác tham dự, chia sẻ màn hình, tài liệu và cả nhắn tin.
- Có thể chia sẻ màn hình, trình bày tài liệu (PowerPoint, bảng tính, hình ảnh, Video,...)
Sau đây, hãy cùng đến với phần hướng dẫn sử dụng Google Meet ngay nào!
Hướng dẫn sử dụng Google Meet cơ bản trên PC/Smartphone:
Sau đây, H2 Events xin hướng dẫn sử dụng Google Meet cơ bản cho bạn! Để tạo lập một phòng họp trực tuyến cho nhiều người, ta sẽ có những bước cụ thể như sau. Nào, hãy cùng H2 Events bắt đầu ngay nào!
Hướng dẫn sử dụng Google Meet trên máy tính/PC/Laptop:
Trước khi đến với phần hướng dẫn sử dụng Google Meet, bạn phải hãy đăng ký và đăng nhập tài khoản Google của mình đã nhé. Sau đó, ta mở ứng dụng Google Chrome trên máy lên và thực hiện theo các bước sau đây:
Bước 1: Sau khi đã đăng nhập Gmail trên PC của mình, bạn hãy nhìn vào góc phải trên cùng của màn hình, ta sẽ thấy biểu tượng dấu 3 chấm. Hãy nhấn vào đây, tìm đến biểu tượng của Google Meet và ấn vào nhé!
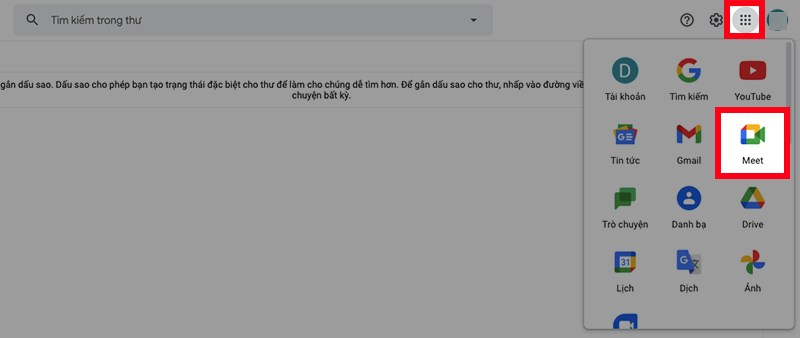
Bước 2: Sau khi đã ấn vào biểu tượng Google Meet, giao diện sẽ xuất hiện ngay lập tức như hình dưới!
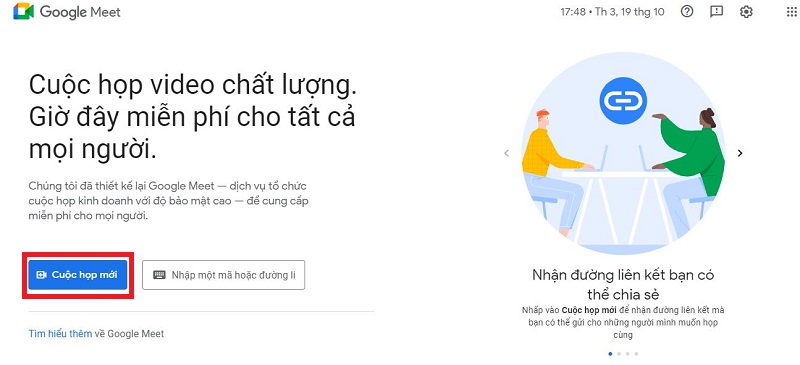
Để bắt đầu tạo một phòng họp trực tuyến, ta hãy ấn vào phần Cuộc họp mới như hình trên!
Bước 3: Ta sẽ thấy có 3 lựa chọn bên dưới, hãy chọn ngay vào Bắt đầu một cuộc họp tức thì!
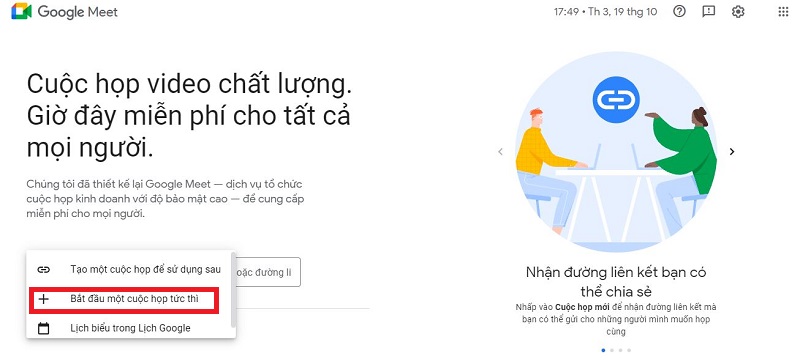
Bước 4: Sau khi hoàn thành xong bước trên, lập tức giao diện phòng họp sẽ xuất hiện. Lúc này trong phòng chỉ có 1 mình bạn, ta sẽ có 2 cách để thêm thành viên vào trong phòng Online.
Ta có thể Copy đường Link như hình bên dưới cho người sử dụng máy tính hay chỉ Copy mã lớp học cho người dùng điện thoại thông minh.
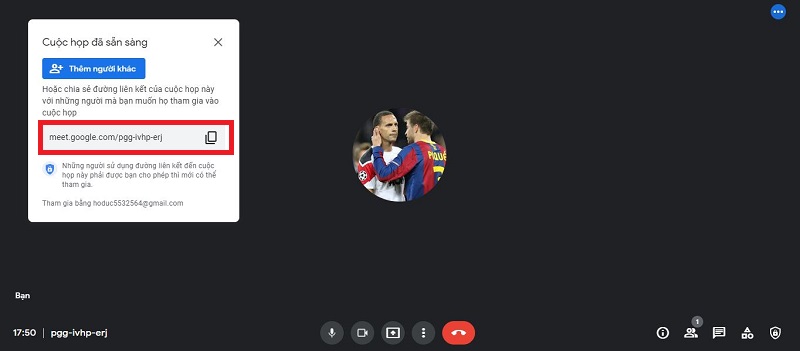
Thứ hai, ta có thể ấn vào phần Thêm người khác!

Tiếp theo nhập địa chỉ Email của người mà mình muốn mời, có thể nhập nhiều Email cùng lúc. Sau đó chọn gửi Email là xong!
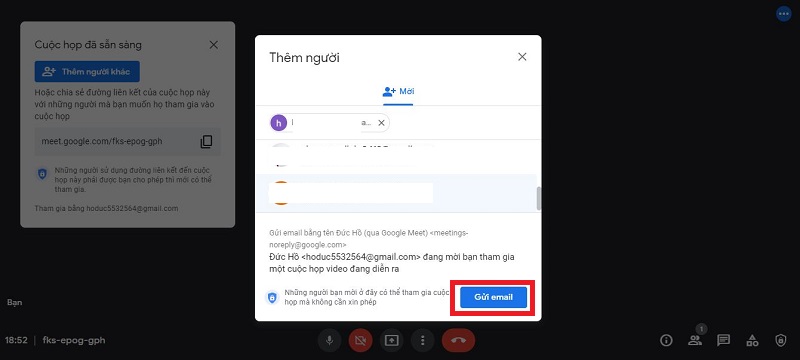
Bước 5: Trong giao diện cuộc họp Online, ta sẽ cần chú ý một số tuỳ chỉnh quan trọng như sau. Nhìn vào hình bên dưới, bạn có thể thực hiện tuỳ chỉnh Micro/Camera (Bật/Tắt), quản lý danh sách người đang tham gia, mở và xem cửa sổ thảo luận với mọi người.
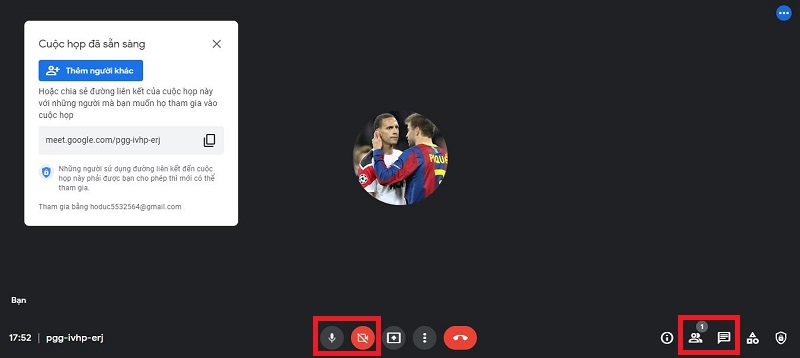
Khi nhấn vào mục quản lý danh sách người tham gia, ta sẽ có quyền tắt Micro của những đối tượng làm ồn hay xoá những người bạn không muốn ra khỏi buổi họp Online của chúng ta.
Bước 6: Khi bắt đầu buổi họp của mình, bạn sẽ muốn chia sẻ các tài liệu trên màn hình, lúc này ta sẽ nhấn vào phần Trình bày như hình!

Như bạn có thể thấy, ta sẽ có đến 3 lựa chọn tuỳ vào nhu cầu sử dụng là:
- Toàn bộ màn hình của bạn: Trình chiếu toàn bộ màn hình máy tính/PC của cho mọi người tham gia xem
- Một sửa sổ: Trình chiếu duy nhất 1 cửa sổ của 1 giao diện hay phần mềm
- Một thẻ: Trình chiếu duy nhất 1 thẻ trên Chrome.
Như hình bên dưới, chúng tôi chọn vào phần Toàn bộ màn hình của bạn, sau đó bạn có thể chọn vào Chia sẻ là được!
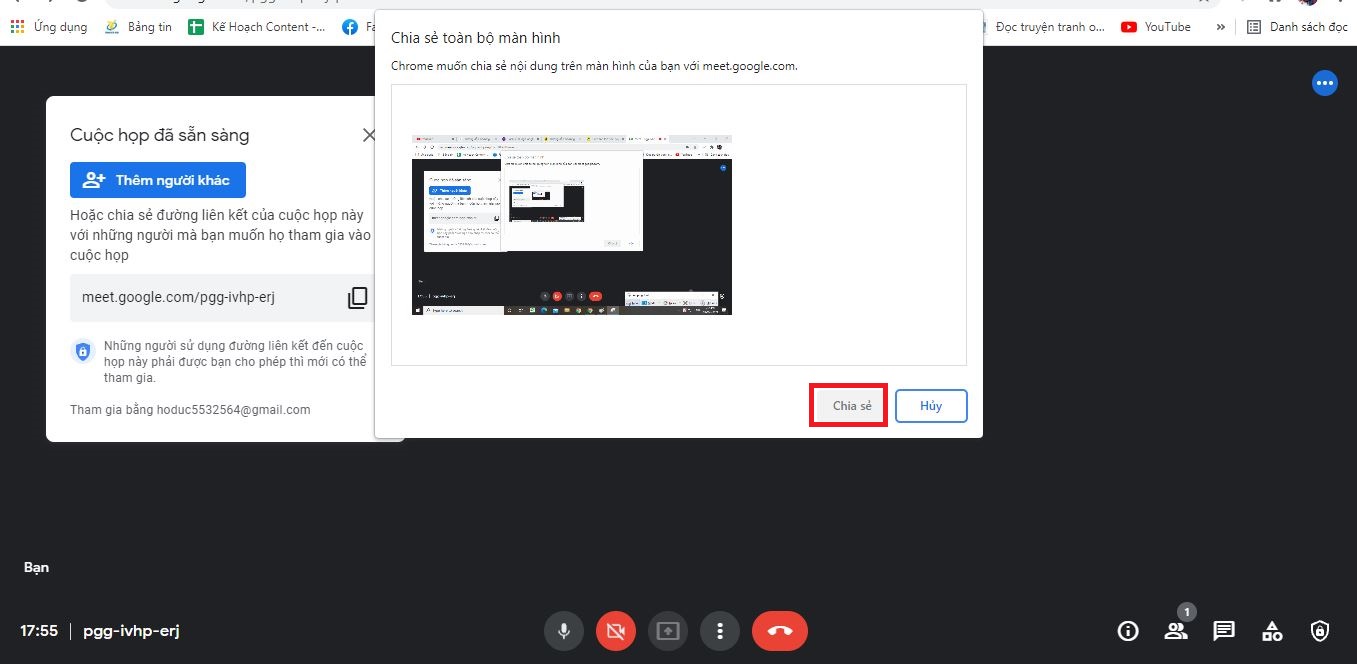
Bước 7: Và khi muốn kết thúc buổi họp Online, ta có thể nhấn vào biểu tượng bên dưới, chọn Kết thúc cuộc gọi là xong!

Đến đây thì chúng tôi xin kết thúc phần hướng dẫn sử dụng Google Meet trên máy tính cho bạn!
Hướng dẫn sử dụng Google Meet trên điện thoại thông minh?Smartphone:
Trước khi đến với phần hướng dẫn sử dụng Google Meet trên Smartphone, bạn phải tải ứng dụng Google Meet về điện thoại của mình đã nhé. Đối với điện thoại Android thì vào Google Play, còn IOS thì vào Appstore để tải, để sử dụng ta cũng sẽ có những bước như sau:
Bước 1: Vào điện thoại và chọn vào biểu tượng ứng dụng Google Meet.

Nhấn vào phần Cuộc họp mới
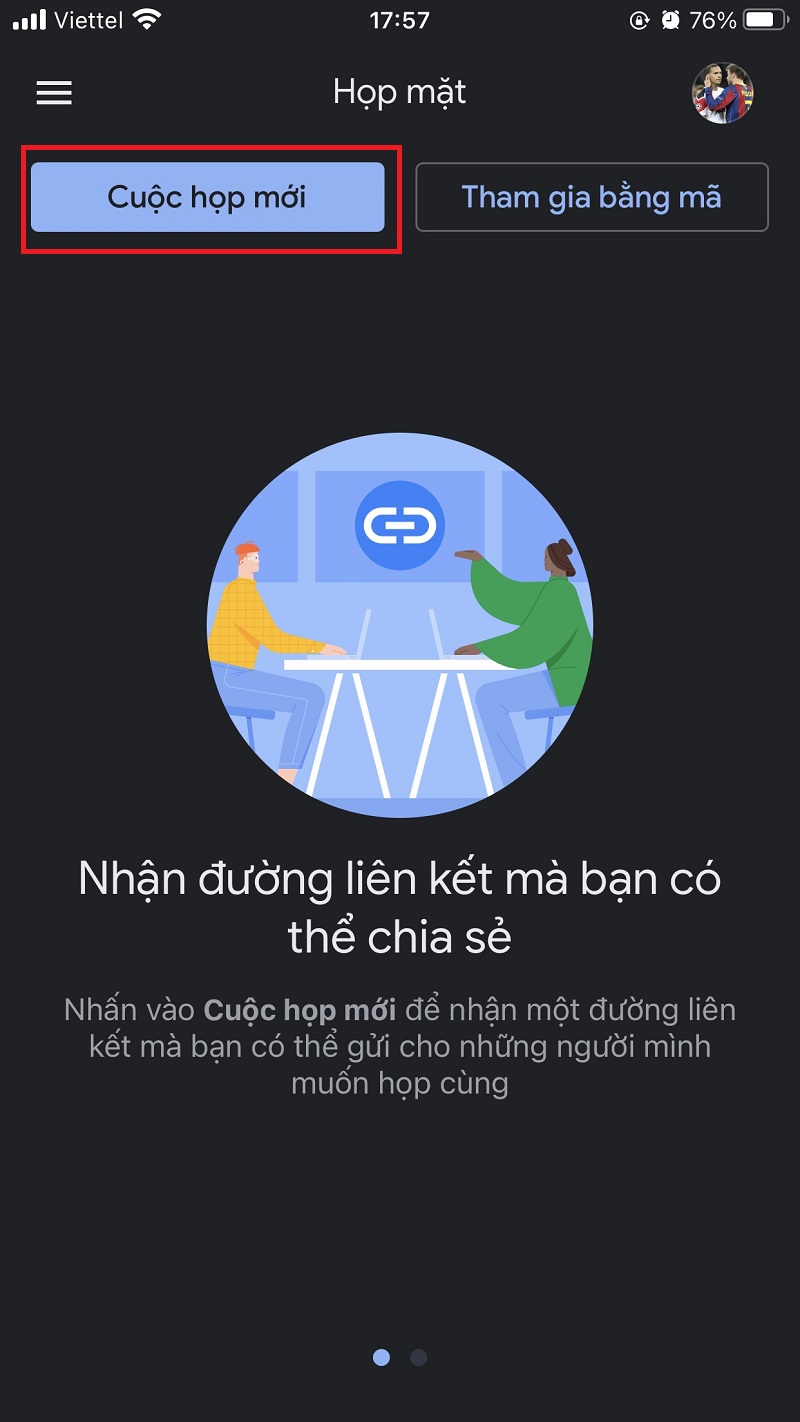
Bước 2: Sau khi chọn vào Cuộc họp mới, ta nhấn vào phần Bắt đầu cuộc họp tức thì như dưới hình!
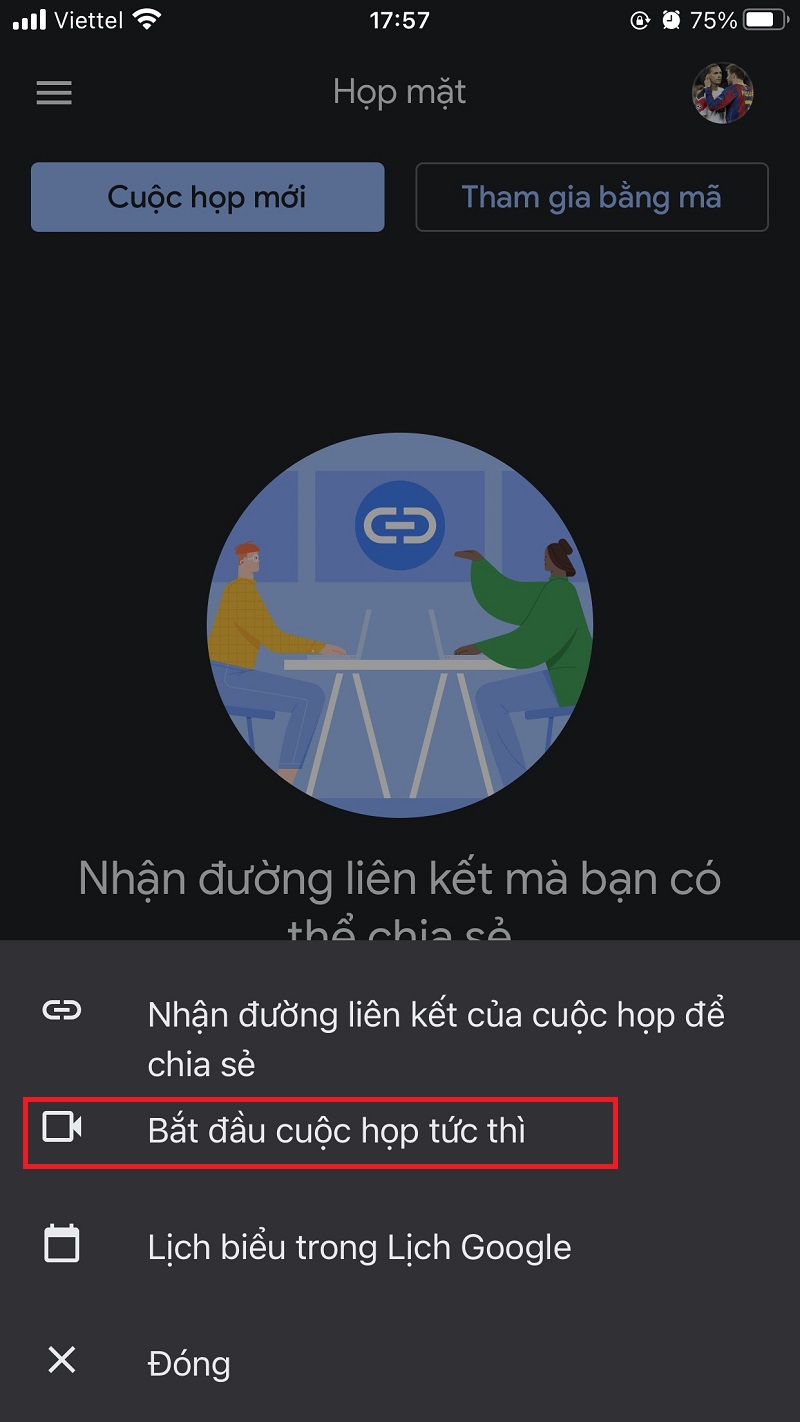
Bước 3: Lúc này thì ta khởi tạo xong phòng họp Online. Để thêm thành viên vào phòng online, bạn cũng sẽ có 2 hình thức như sau:
Thứ nhất, ta Copy đường Link trong khung để gửi cho người bạn muốn mời (với người dùng máy tính), với người dùng điện thoại thì chỉ cần Copy đoạn mã lớp học là được nhé! (Mã lớp học chính là đoạn nằm đằng sau meet.google.com/ đấy)
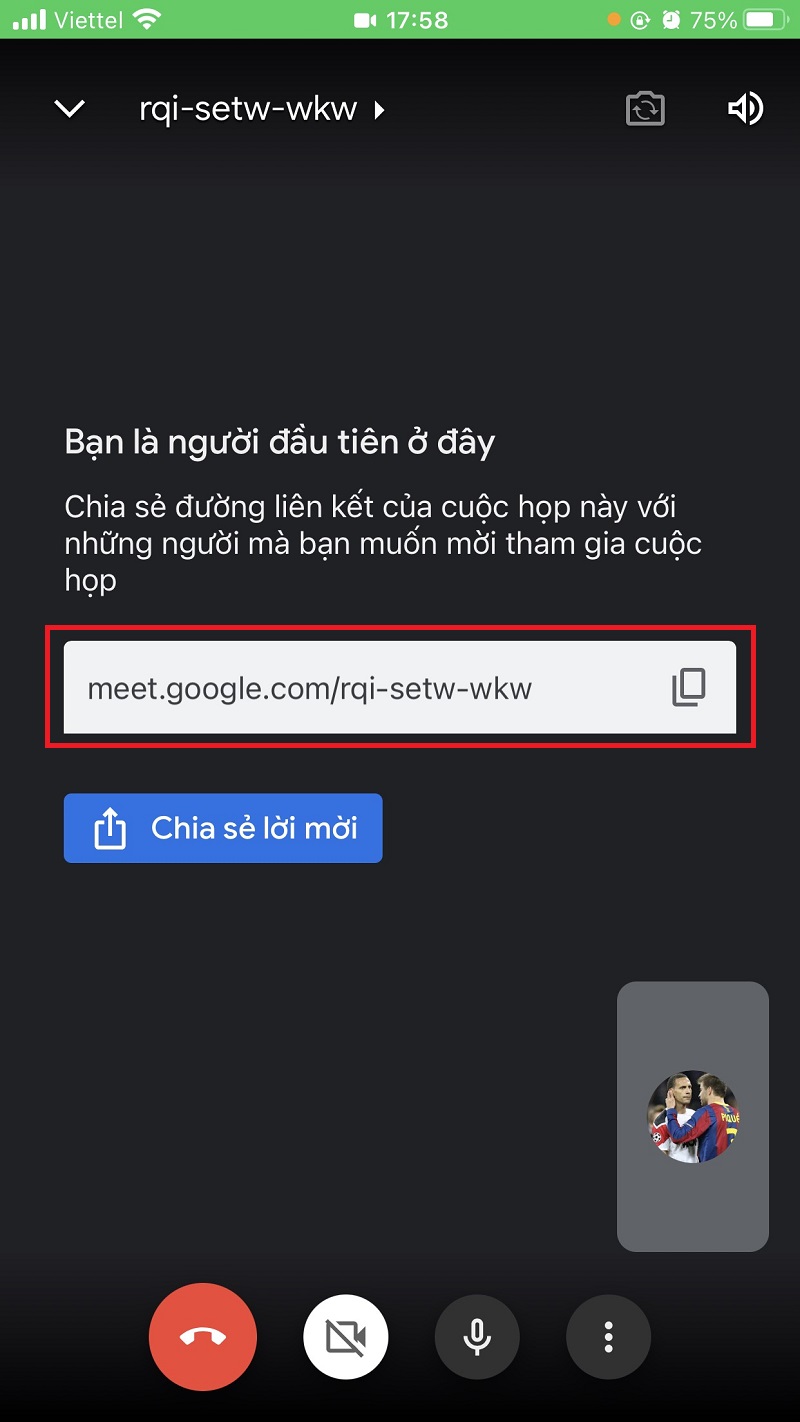
Thứ hai, ta có thể chọn vào phần Chia sẻ lời mời để chia sẻ đường Link phòng học qua các ứng dụng Facebook, Zalo,...
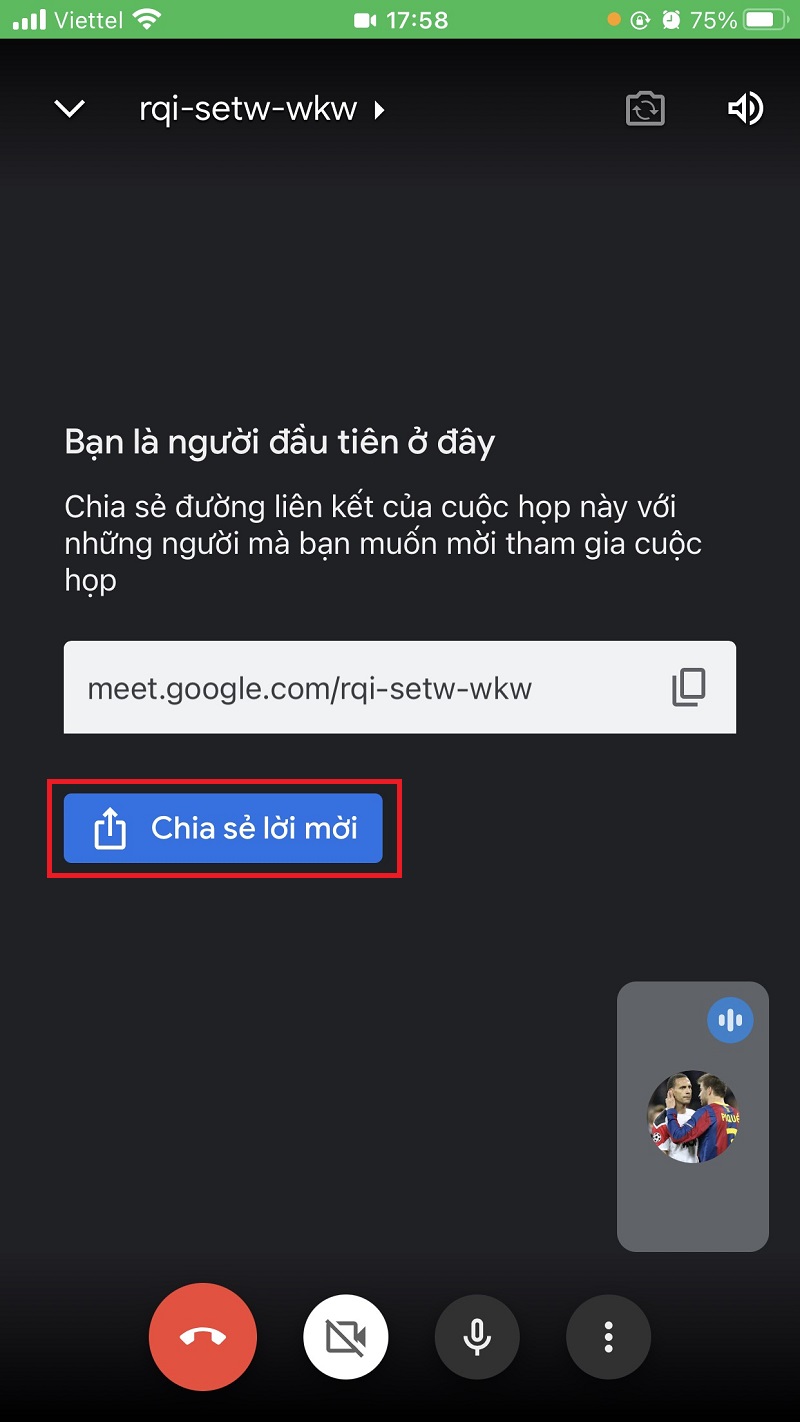
Bước 4: Ở phần bên dưới, ta có thể tuỳ chỉnh một số tính năng của Google Meet như: Bật/tắt phần Micro, Camera của mình tại các biểu tượng.
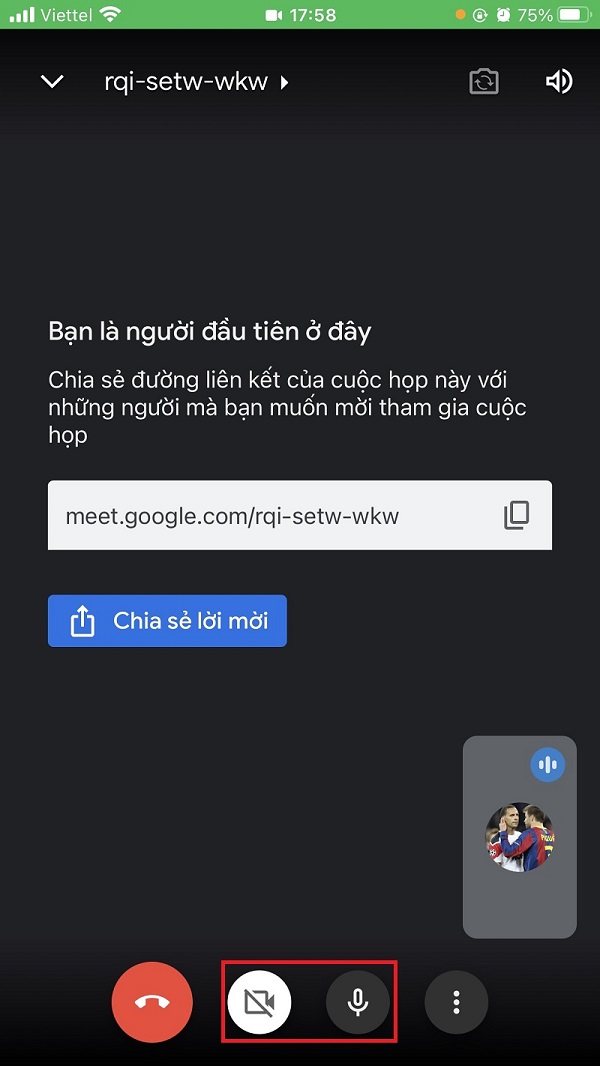
Ta có thể ấn vào khung tô đỏ như hình để quản lý danh sách người tham gia, cùng một vài thông số quan trọng khác!
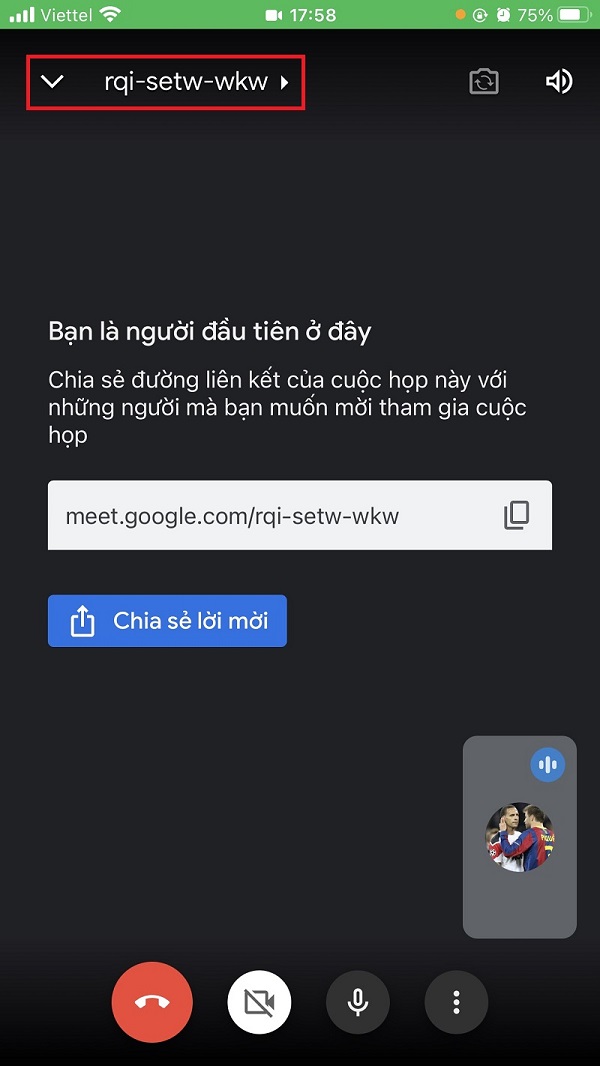
Tại đây ta có thể tuỳ chỉnh một số tính năng như Tắt Micro của ai đó làm ồn phòng họp chẳng hạn,...
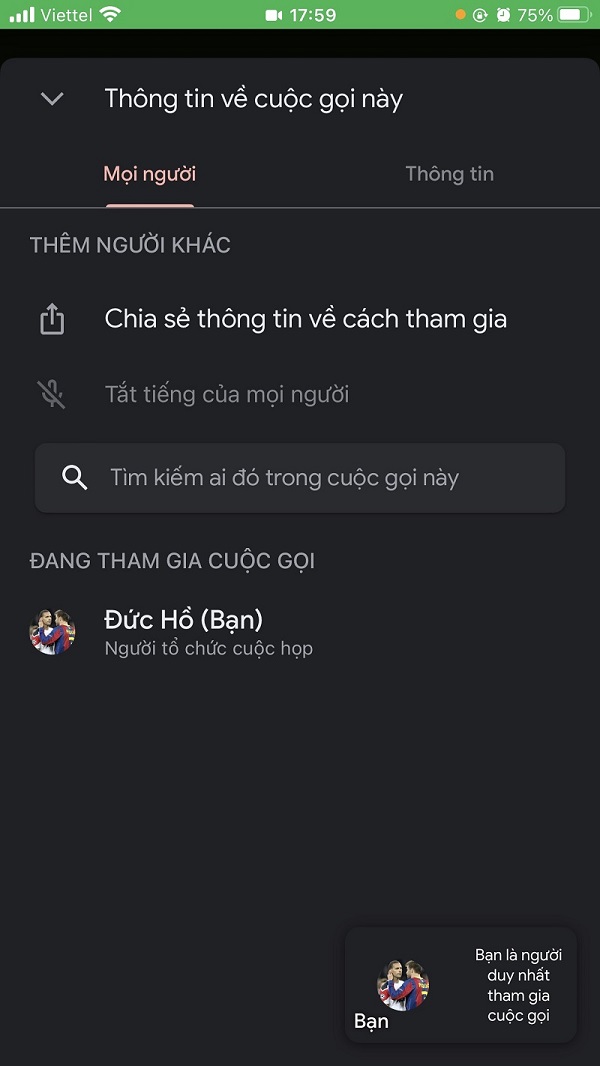
Bước 5: Khi cần bắt đầu buổi họp Online, bạn có thể nhấn vào phần 3 chấm bên dưới để tuỳ chỉnh nhiều tính năng khác.
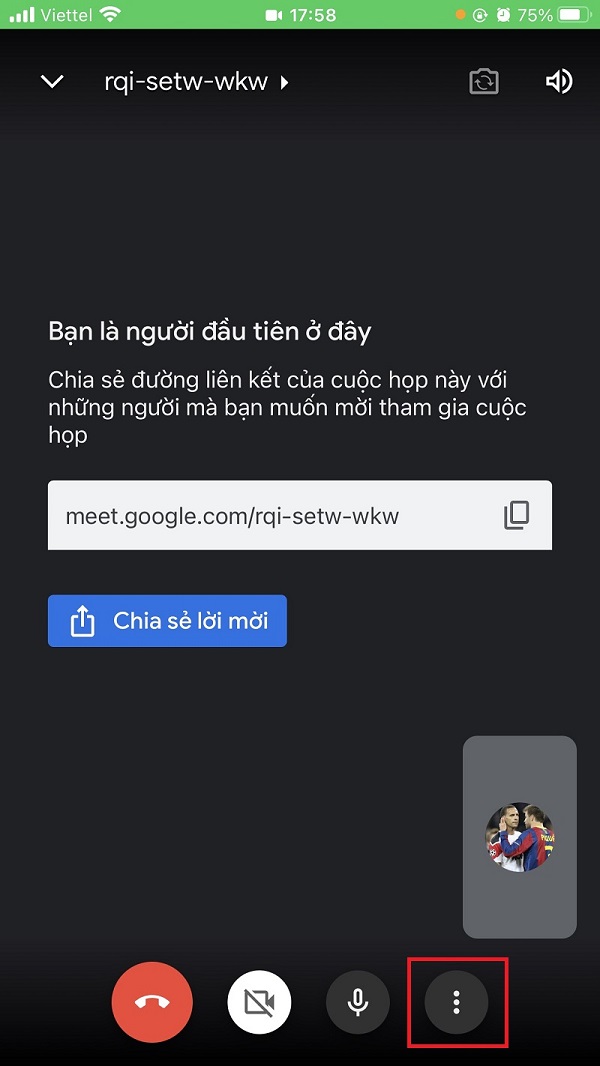
Tại đây, bạn có thể thấy ta sẽ có rất nhiều tuỳ chọn, bạn có thể thử chọn vào Chia sẻ màn hình.
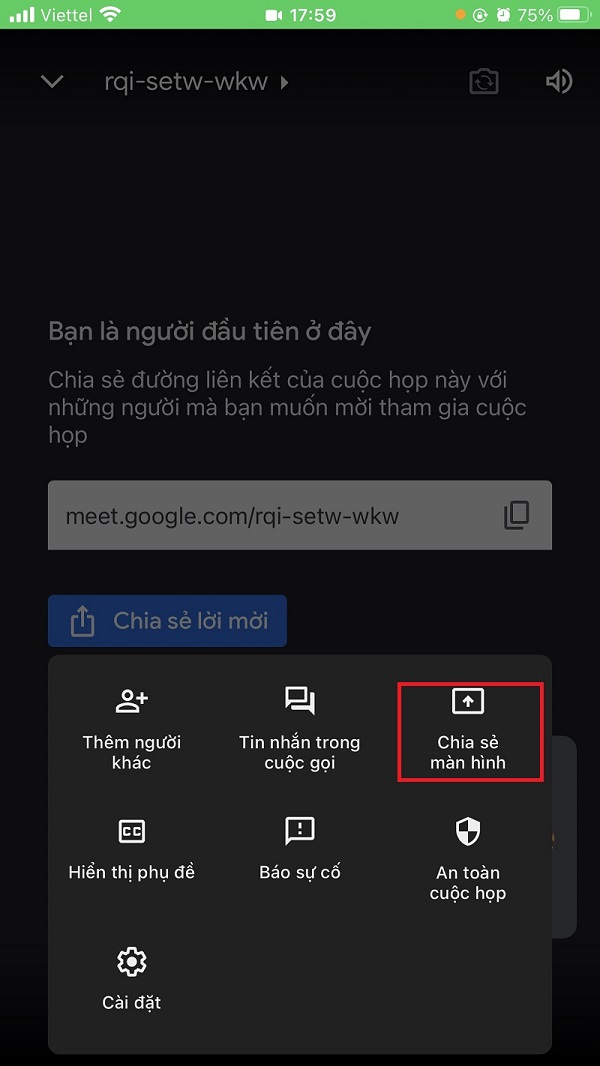
Sau đó bạn chọn phần Bắt đầu truyền phát.
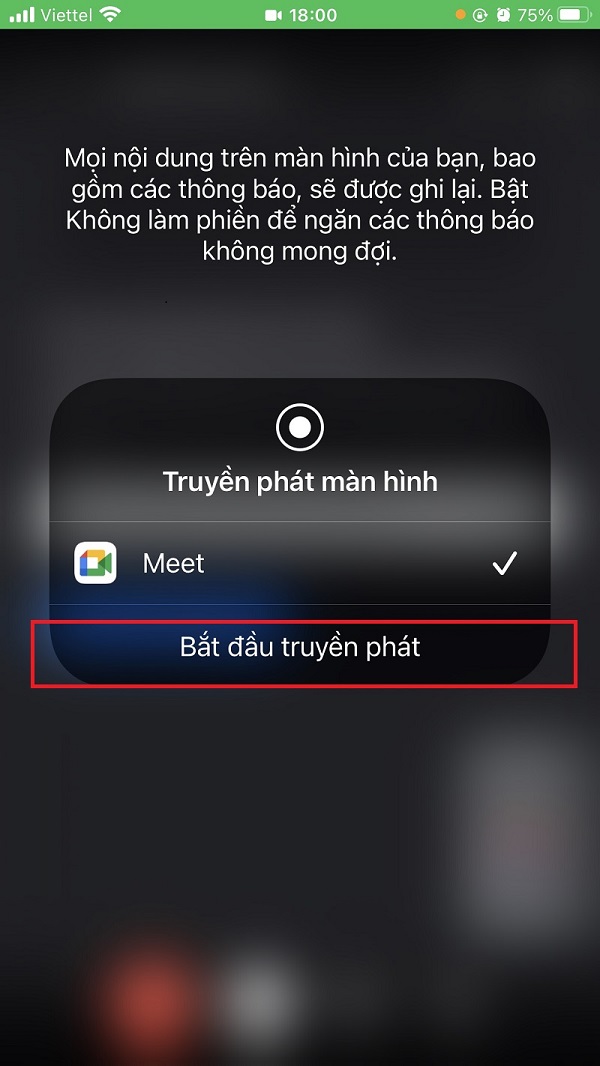
Bước 6: Lúc này bạn đang ở trong chế độ Chia sẻ màn hình, để dừng chia sẻ màn hình ta lại chọn vào phần dấu 3 chấm và chọn Dừng chia sẻ.
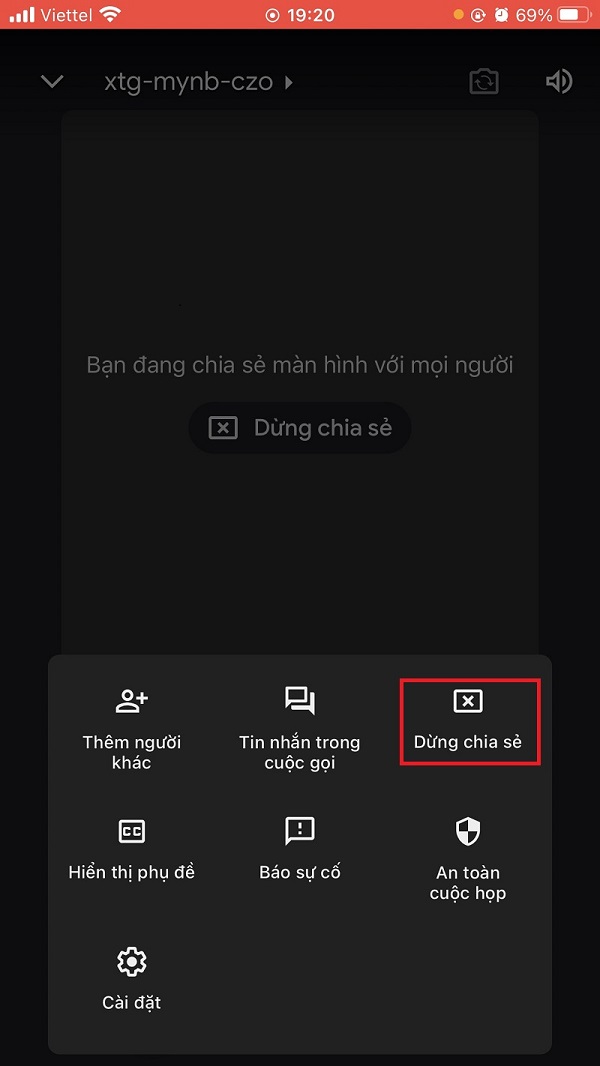
Chọn OK là xong!
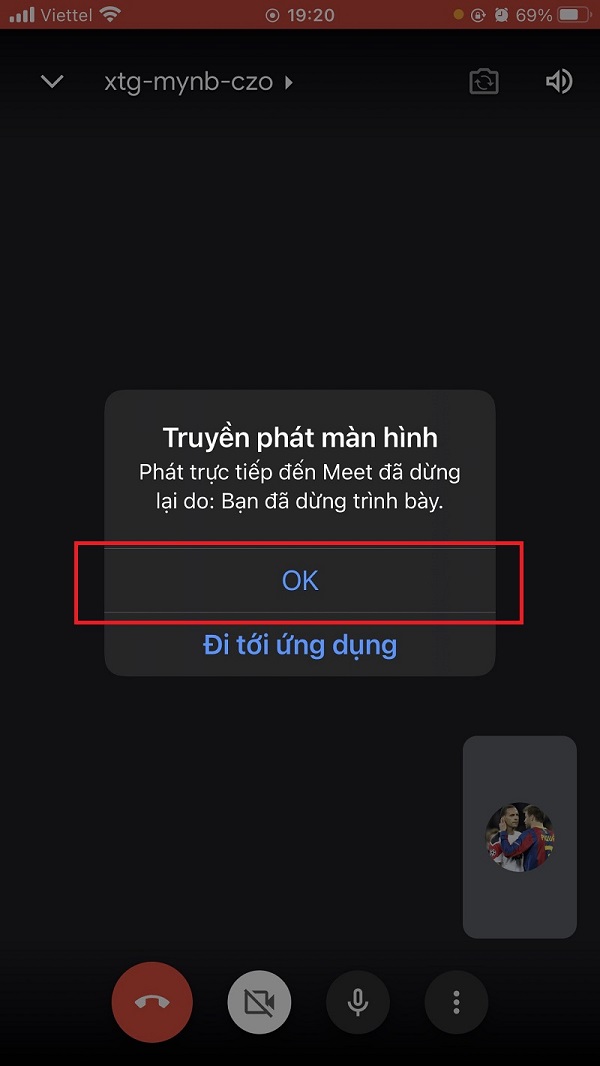
Bước 7: Khi cần kết thúc buổi học Online, bạn có thể ấn vào biểu tượng như bên dưới là xong nhé! Đến đây là kết thúc phần hướng dẫn sử dụng Google Meet trên Smartphone.
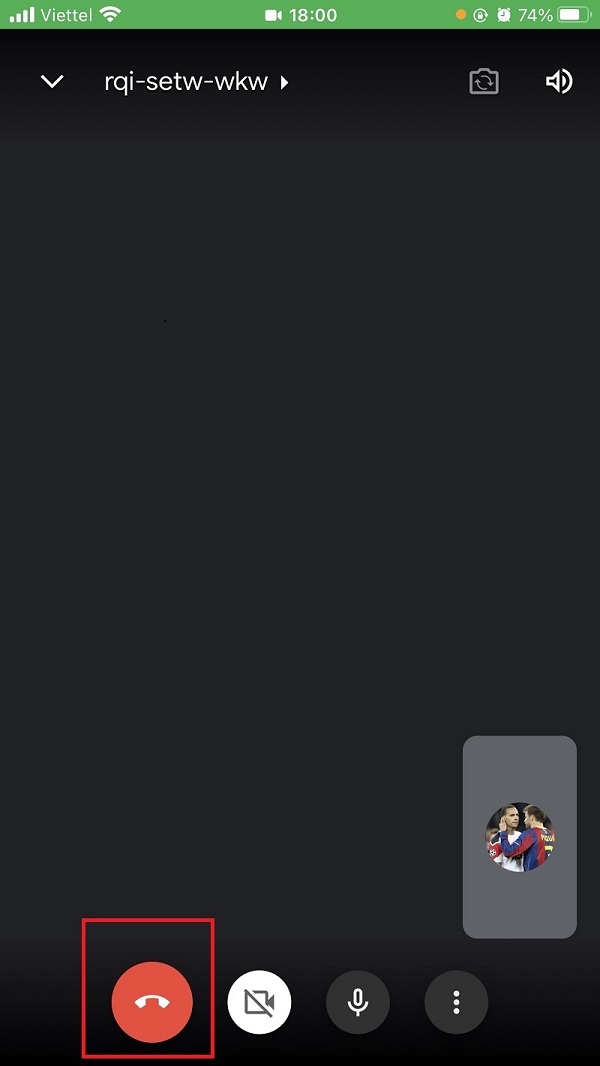
Sử dụng Google Meet cần phải lưu ý những gì:
- Thành viên tham gia cần phải có tài khoản Google để đăng nhập
- Số lượng thành viên tham gia tối đa là 250 người.
- Google Meet sẽ hoạt động tốt nhất trên Google Chrome.
- Google Meet tương thích với cả điện thoại thông minh chạy Android lẫn IOS
- Tích hợp nhiều công cụ khác trên bộ G-suite như Lịch, Classroom.
Hữu ích cho bạn: Hướng dẫn sử dụng Microsoft Teams
Vậy là đến đây H2 Events cũng xin kết thúc phần chia sẻ về hướng dẫn sử dụng Google Meet cho bạn nhé. Chúng tôi tin chắc rằng với các bước rõ ràng kèm hình ảnh minh hoạ trong bài viết, bạn có thể sử dụng ứng dụng một cách dễ dàng. Đừng bỏ qua ứng dụng vô cùng hữu ích này cho mình đấy.
- Hotline: 0934.176.900 ( Mr Hiền)
- zalo: 0934.176.900 ( Mr Hiền)
- Website: www.phucthanhnhan.net
Bài viết cùng chuyên mục
Hướng Dẫn Sử Dụng Go To Meeting - Nếu Bỏ Lỡ Sẽ Rất Tiếc Nuối
Giữa xu hướng tổ chức hội nghị, hội họp trực tuyến ngày càng gia tăng như hiện nay thì Go To Meeting có lẽ là sự lựa chọn hoàn hảo nhất cho các doanh nghiệp, công ty, cá nhân. Ứng dụng này được đánh giá khá cao bởi nó có thể sử dụng trên mọi loại thiết bị.
Ưu Điểm Họp Trực Tuyến Qua Zalo Và Các Bước Hướng Dẫn Cực Chi Tiết
Zalo được biết đến là một kênh mạng xã hội mà nhiều người ưa dùng để trao đổi công việc. Đương nhiên chúng ta có thể thoải mái chia sẻ thông tin, tài liệu, hình ảnh, gọi video trên Zalo mà chẳng gặp bất cứ khó khăn hay trở ngại nào. Nếu doanh nghiệp bạn mắc một số vấn đề khi họp trực tuyến qua Zalo thì cũng đừng lo lắng mà hãy dành ít phút tham khảo ngay phần nội dung hữu ích bên dưới đây.
Top 10 Phần Mềm Họp Trực Tuyến Tiện Ích, Dễ Dàng Sử Dụng Nhất 2024
Hiện nay, các phần mềm họp trực tuyến trở thành từ khóa được nhiều doanh nghiệp, công ty, trường học sử dụng để phục vụ cho công việc. Vậy bạn có biết đâu là phần mềm họp tiện ích số 1 không?
Tổng Hợp Thiết Bị Họp Trực Tuyến Chắc Chắn Cần Phải Có Trong Buổi Họp Online
Họp trực tuyến đang dần trở thành xu thế trong thời buổi hiện đại ngày nay, hình thức này ngày càng được nhiều các doanh nghiệp, tổ chức, cơ quan áp dụng với nhiều mục đích. Nhưng có một sự khác biệt với các buổi họp truyền thống chính là ta phải cần đến những thiết bị họp trực tuyến thì mới có thể thực hiện được.
Dịch Vụ Cho Thuê Phòng Họp Trực Tuyến I Đầy Đủ Mọi Thiết Bị Hiện Đại
Doanh nghiệp muốn tổ chức họp trực tuyến với các đối tác nước ngoài, nhưng đang gặp trở ngại về vấn đề phòng họp, thiết bị? Bạn ngại chi phí đầu tư cho các phòng họp Online quá cao? Sử dụng các dịch vụ cho thuê phòng họp trực tuyến
Nhận Cung Cấp Dịch Vụ Họp Trực Tuyến - Hỗ Trợ Thiết Bị, Nhân Viên Kỹ Thuật Chuyên Nghiệp
Hình thức họp trực tuyến là giải pháp hiện nay được nhiều doanh nghiệp, công ty và cả các cơ quan tổ chức nhà nước áp dụng do ưu điểm tiết kiệm chi phí. Vậy bạn đã biết địa chỉ cung cấp dịch vụ họp trực tuyến nào chất lượng cho mình hay chưa?
Đơn Vị Cho Thuê Thiết Bị Hội Thảo Trực Tuyến Uy Tín, Hỗ Trợ Xuyên Suốt
Giữa thời điểm mà dịch Covid vẫn chưa chấm dứt hoàn toàn thì hội thảo trực tuyến, họp trực tuyến là giải pháp an toàn đối với nhiều tổ chức, doanh nghiệp. Hãy tham khảo dịch vụ của Phúc Thành Nhân nếu bạn đang có nhu cầu sử dụng dịch vụ cho thuê thiết bị hội thảo trực tuyến nhé!
Cho Thuê Thiết Bị Họp Trực Tuyến Trọn Gói - Có Nhân Viên Lắp Đặt, Hỗ Trợ 24/7
Phương pháp họp trực tuyến đang trở nên vô cùng phổ biến hiện nay tại nhiều doanh nghiệp, tổ chức, cơ quan,... Thế nhưng làm sao để có thể tổ chức một buổi họp trực tuyến cho mình, chắc chắn ta cần phải có những thiết bị cần thiết. Vậy bạn đã biết địa chỉ nào cho thuê thiết bị họp trực tuyến uy tín cho mình hay chưa? Tham khảo ngay Phúc Thành Nhân thôi nào!
-
youtube
facebook