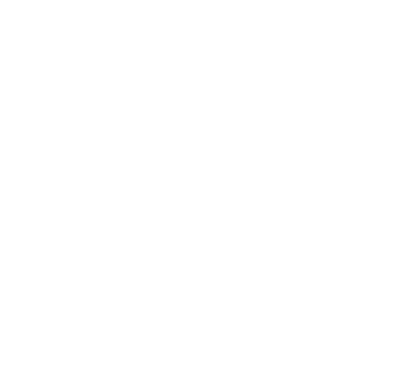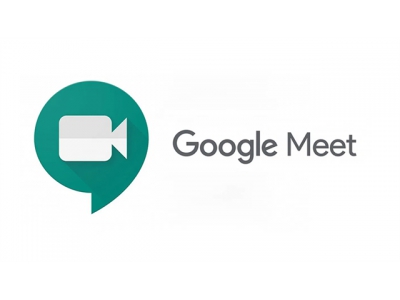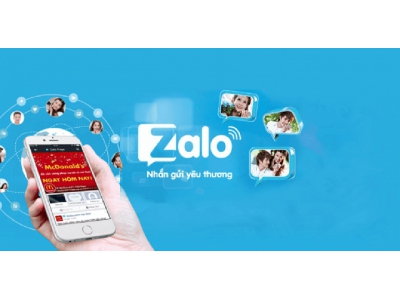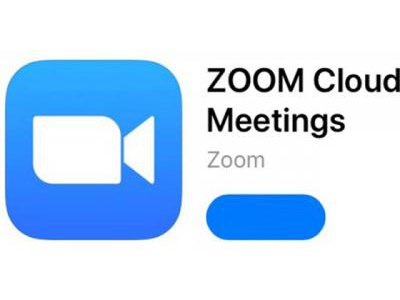Hướng Dẫn Sử Dụng Go To Meeting - Nếu Bỏ Lỡ Sẽ Rất Tiếc Nuối
Giữa xu hướng tổ chức hội nghị, hội họp trực tuyến ngày càng gia tăng như hiện nay thì Go To Meeting có lẽ là sự lựa chọn hoàn hảo nhất cho các doanh nghiệp, công ty, cá nhân. Ứng dụng này được đánh giá khá cao bởi nó có thể sử dụng trên mọi loại thiết bị. Trong bài viết dưới đây chúng tôi sẽ cung cấp hướng dẫn sử dụng phần mềm ấy một cách linh hoạt, nhanh chóng và dễ dàng thực hiện, bạn nhất định đừng bỏ lỡ nhé.
Cung cấp link tải và hướng dẫn tạo tài khoản Go To Meeting
Cung cấp cho bạn link tải Go To Meeting
Sau đây là tổng hợp những link tải phần mềm Go To Meeting.
Nếu mong muốn tải phần mềm Go To Meeting về cho thiết bị của mình thì bạn chỉ cần nhấp vào một trong các đường link mà chúng tôi đã cung cấp, sau đó nhấn Cài đặt để bắt đầu tải xuống ứng dụng.

Hướng dẫn tạo tài khoản Go To Meeting
Để tạo tài khoản ứng dụng Go To Meeting, bạn cần thực hiện theo các bước chi tiết như sau:
Bước 1: Ngay tại trình duyệt đang sử dụng, các bạn bắt đầu truy cập đến đường dẫn tạo tài khoản https://www.goto.com/meeting/trial.
Bước 2: Tiến hành điền đầy đủ những thông tin bao gồm:
- Firs Name: Họ
- Last Name: Tên
- Business Email: Địa chỉ email
- Phone Number: Số điện thoại
- Job Title: Tên công việc
- Password: Mật khẩu
- Company Size: Số lượng nhân viên trong công ty
=> Sau khi đã điền xong hết tất cả các thông tin thì bạn nhấn Sign Up để hoàn thành quá trình thiết lập thông tin tài khoản.
Bước 3: Lúc này sẽ hiển thị ra cửa sổ mới, tại cửa sổ ấy bạn nhấn Agree & Continue để đồng ý với các điều khoản và quy định sử dụng phần mềm Go To Meeting. Như vậy, việc đăng ký tài khoản của bạn đã diễn ra thành công tốt đẹp rồi đó.
=> Sau khi đã tạo xong tài khoản, nếu muốn truy cập cũng như sử dụng những tính năng trong phần mềm thì bạn cần đăng nhập bằng cách mở ứng dụng lên và chọn Sign In. Tiếp đến là nhập chính xác địa chỉ email, mật khẩu đã tạo ở trên để đăng nhập sử dụng phần mềm Go To Meeting.
Khám phá thêm những tính năng đặc biệt trên Go To Meeting
Sở dĩ phần mềm Go To Meeting được sử dụng phổ biến như hiện nay cũng bởi nó sở hữu nhiều tính năng nổi bật, mang đến cho người dùng vô số trải nghiệm thích thú cũng như tạo ra hiệu quả thiết thực cho buổi hội họp trực tuyến, hội nghị truyền hình trực tuyến.
- Ghi và lưu trữ lại toàn bộ các cuộc họp trực tuyến thông qua vài thao tác siêu đơn giản
- Chất lượng cuộc gọi có độ sắc nét cao, hình ảnh chân thật, rõ ràng
- Bạn có thể sử dụng ứng dụng trên mọi giao diện thiết bị khác nhau
- Hỗ trợ tính năng chia sẻ màn hình cuộc gọi giúp các thành viên dễ dàng quan sát, tương tác cùng nhau
- Tích hợp khả năng chia sẻ quyền điều khiển cho những thành viên khác nhưng vẫn giữ được quyền kiểm soát quản trị viên chung
- Tích hợp công cụ vẽ, đánh dấu các mục trên màn hình cuộc gọi
Đặc biệt hơn hết, phần mềm Go To Meeting còn hỗ trợ họp trực tuyến mọi lúc, mọi nơi thông qua kết nối mạng internet. Bên cạnh đó, số lượng người tham gia cuộc họp không giới hạn và có thể lên đến 3000 người.
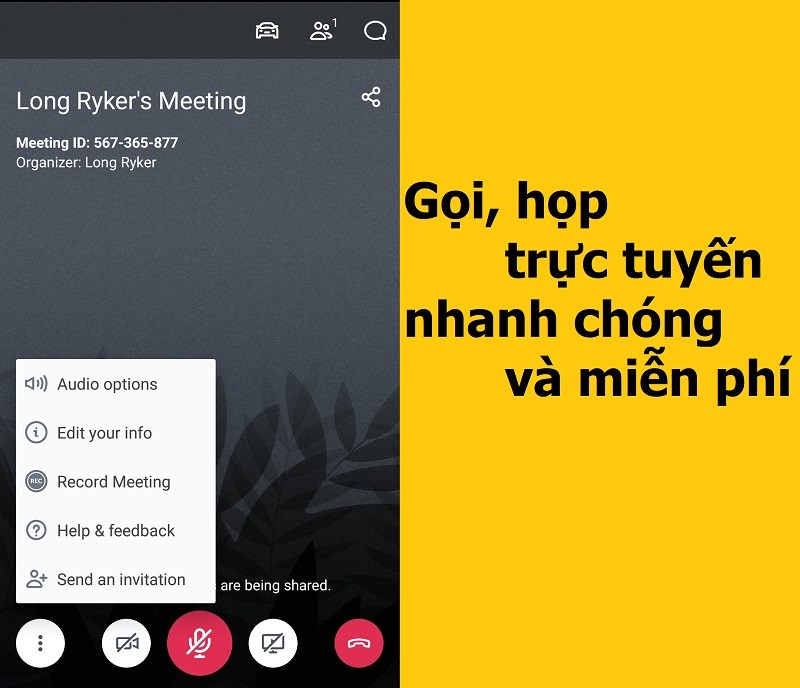
Hướng dẫn sử dụng Go To Meeting đơn giản, có thể thực hiện trên nhiều thiết bị
Hướng dẫn tạo cuộc họp
Ở phần nội dung sau đây, chúng tôi sẽ tiếp tục mang tới cho bạn nguồn thông tin hữu ích về hướng dẫn sử dụng Go To Meeting, cụ thể là hướng dẫn tạo cuộc họp một cách đơn giản và nhanh chóng. Việc tạo cuộc họp chắc chắn diễn ra đơn giản hơn bao giờ hết nếu bạn nắm rõ những thông tin hướng dẫn cụ thể sau đây.
Bước 1: Tại giao diện chính của ứng dụng, bạn hãy chọn mục Meetings rồi nhấn vào biểu tượng dấu cộng "+". Đồng thời bạn cần tiến hành nhập đầy đủ những thông tin liên quan đến cuộc họp trực tuyến bao gồm:
- Tên cuộc họp
- Thời lượng diễn ra cuộc họp
- Thời gian bắt đầu và thời gian kết thúc cuộc họp
=> Nếu đã điền xong tất cả mọi thông tin liên quan đến cuộc họp thì bạn nhấn chọn vào biểu tượng dấu V.
Bước 3: Để cuộc họp trực tuyến diễn ra ngay lập tức thì bạn cũng nên nhanh chóng nhấn vào tên phòng họp vừa tạo rồi nhấn Start để bắt đầu cuộc họp trực tuyến.
=> Bạn cần lưu ý một điều rằng, phần mềm họp trực tuyến Go To Meeting sẽ yêu cầu bạn cấp quyền ghi âm cho phần mềm trên nhiều thiết bị. Lúc này, bạn hãy nhấn Cho phép để đồng ý. Tiếp theo nữa là bạn tiến hành nhập một số thông tin của bạn trong phòng họp như: Tên, địa chỉ email.
Hướng dẫn chia sẻ màn hình
Thông thường thì trong suốt quá trình diễn ra cuộc họp trực tuyến sẽ không thể tránh khỏi các công việc như trình chiếu file tài liệu, trình chiếu hình ảnh,... Vì vậy nếu mong muốn chia sẻ thành công các file tài liệu, hình ảnh, thông tin thì bạn phải sử dụng tính năng chia sẻ màn hình trên ứng dụng Go To Meeting.
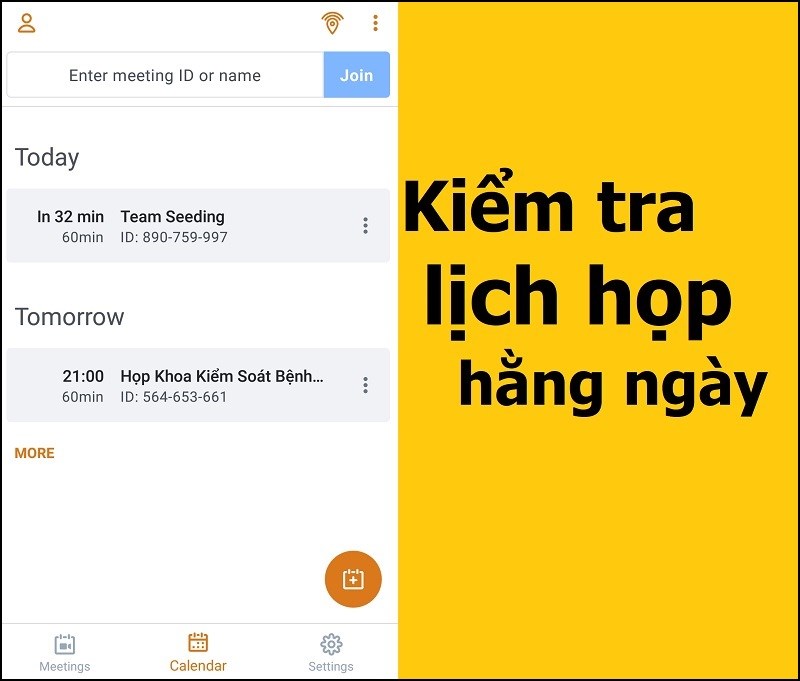
Hướng dẫn chia sẻ màn hình đã được chúng tôi nêu cụ thể như sau: Để chia sẻ màn hình cho các thành viên trong cuộc họp, bạn hãy nhấn vào biểu tượng máy tính rồi nhấn Bắt đầu bây giờ. Ngay sau đó, ứng dụng sẽ yêu cầu cấp quyền Cho phép vẽ trên ứng dụng khác. Bạn cần tiến hành kích hoạt tính năng này bằng cách kéo chấm tròn sang bên phải.
Hướng dẫn bật/tắt camera trong phòng họp
Trong giao diện của phòng họp, để hiện camera của bạn thì bạn hãy nhấp chọn vào biểu tượng camera. Sau khi đã nhấp vào biểu tượng camera, ứng dụng sẽ yêu cầu cấp quyền chụp ảnh, quay video, lúc này bạn phải nhấn Cho phép để đồng ý.
Để tiến hành chia sẻ hình ảnh camera của bạn đến với các thành viên khác trong cuộc họp trực tuyến thì bạn hãy nhấn chọn nút Share. Khi muốn tắt chức năng camera phòng họp thì bạn cần kích chọn vào biểu tượng camera một lần nữa.
Hướng dẫn bật/tắt âm thanh trong phòng họp
Để bật/tắt âm thanh trong phòng họp trên phần mềm Go To Meeting thì bạn hãy nhấp vào biểu tượng micro màu đỏ. Khi kích hoạt thành công, biểu tượng micro sẽ hiển thị màu xanh chứ không phải là màu đỏ như lúc ban đầu. Nếu muốn tắt âm thanh, các bạn chọn vào biểu tượng micro một lần nữa.
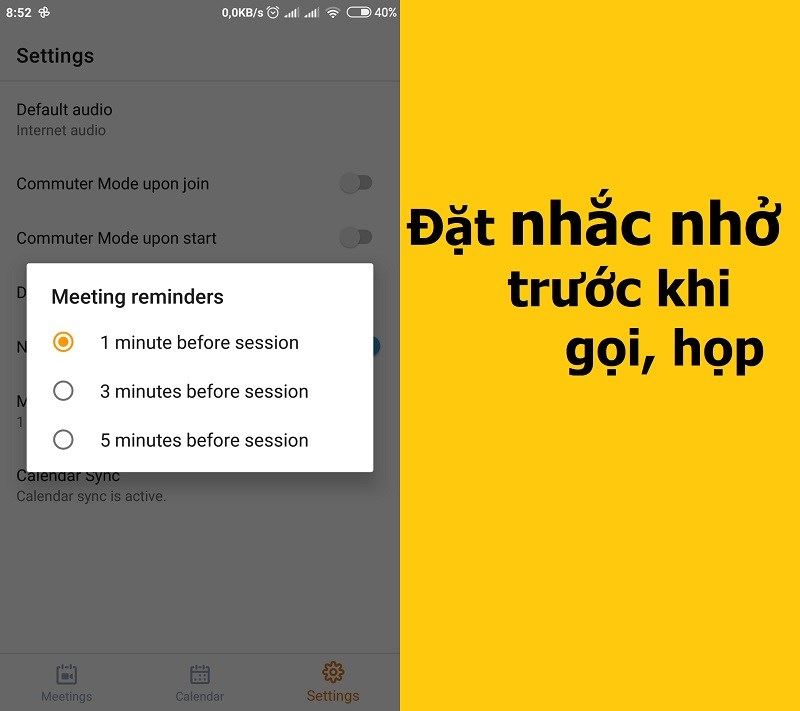
Hướng dẫn thêm thành viên vào cuộc họp
Chúng tôi xin cung cấp một hướng dẫn sử dụng Go To Meeting tiếp theo đó chính là hướng dẫn thêm thành viên vào cuộc họp, việc thực hiện vô cùng đơn giản luôn đấy ạ. Để hoàn tất việc thêm thành viên vào cuộc họp trực tuyến thì bạn hãy bắt đầu nhấn chọn vào biểu tượng 2 hình người và nhấn vào biểu tượng hình người có dấu cộng "+", sau đó chọn tên thành viên muốn thêm vào cuộc họp là xong.
Hướng dẫn chat trong phòng họp
Để trò chuyện, trao đổi thông tin cũng như tương tác giữa các thành viên trong cuộc họp thì hạn hãy ngay lập tức nhấn vào biểu tượng Chat. Tại đây sẽ có hai tùy chọn dành cho bạn, bạn có thể nhấp vào bất kỳ lựa chọn nào tùy theo ý muốn của mình.
- Everyone: Chat với mọi người trong phòng họp
- Organizers only: Chat với thành viên cụ thể trong phòng họp
Hướng dẫn tham gia cuộc họp thông qua lời mời
Để tham gia hội nghị, cuộc họp trên ứng dụng Go To Meeting do người khác tổ chức thông qua lời mời thì bạn hãy tìm đến thanh Enter meeting ID or name, tiến hành nhập ID tên phòng và nhấn Join để tham gia.
Xem ngay kẻo lỡ: Hướng dẫn sử dụng Google Meet cơ bản trên PC/Smartphone 2022
Như vậy là chúng tôi đã chia sẻ cho bạn tất tần tật những hướng dẫn sử dụng Go To Meeting đơn giản, nhanh chóng và dễ dàng thực hiện. Nếu bạn chưa từng tổ chức hội họp bằng ứng dụng tiện ích này thì hãy trải nghiệm càng sớm càng tốt. Những trải nghiệm tuyệt vời sẽ được tìm thấy trên ứng dụng phổ biến hàng đầu này đấy ạ.
Bài viết cùng chuyên mục
Hướng Dẫn Sử Dụng Google Meet Cơ Bản Trên Pc/smartphone 2022
Hãy để H2 Events chia sẻ cách hướng dẫn sử dụng Google Meet cho bạn trong bài viết sau đây nhé. Nếu ta bỏ qua công cụ hữu ích này thì sẽ thật đáng tiếc đúng không nào
Ưu Điểm Họp Trực Tuyến Qua Zalo Và Các Bước Hướng Dẫn Cực Chi Tiết
Zalo được biết đến là một kênh mạng xã hội mà nhiều người ưa dùng để trao đổi công việc. Đương nhiên chúng ta có thể thoải mái chia sẻ thông tin, tài liệu, hình ảnh, gọi video trên Zalo mà chẳng gặp bất cứ khó khăn hay trở ngại nào. Nếu doanh nghiệp bạn mắc một số vấn đề khi họp trực tuyến qua Zalo thì cũng đừng lo lắng mà hãy dành ít phút tham khảo ngay phần nội dung hữu ích bên dưới đây.
Top 10 Phần Mềm Họp Trực Tuyến Tiện Ích, Dễ Dàng Sử Dụng Nhất 2024
Hiện nay, các phần mềm họp trực tuyến trở thành từ khóa được nhiều doanh nghiệp, công ty, trường học sử dụng để phục vụ cho công việc. Vậy bạn có biết đâu là phần mềm họp tiện ích số 1 không?
Tổng Hợp Thiết Bị Họp Trực Tuyến Chắc Chắn Cần Phải Có Trong Buổi Họp Online
Họp trực tuyến đang dần trở thành xu thế trong thời buổi hiện đại ngày nay, hình thức này ngày càng được nhiều các doanh nghiệp, tổ chức, cơ quan áp dụng với nhiều mục đích. Nhưng có một sự khác biệt với các buổi họp truyền thống chính là ta phải cần đến những thiết bị họp trực tuyến thì mới có thể thực hiện được.
Dịch Vụ Cho Thuê Phòng Họp Trực Tuyến I Đầy Đủ Mọi Thiết Bị Hiện Đại
Doanh nghiệp muốn tổ chức họp trực tuyến với các đối tác nước ngoài, nhưng đang gặp trở ngại về vấn đề phòng họp, thiết bị? Bạn ngại chi phí đầu tư cho các phòng họp Online quá cao? Sử dụng các dịch vụ cho thuê phòng họp trực tuyến
Nhận Cung Cấp Dịch Vụ Họp Trực Tuyến - Hỗ Trợ Thiết Bị, Nhân Viên Kỹ Thuật Chuyên Nghiệp
Hình thức họp trực tuyến là giải pháp hiện nay được nhiều doanh nghiệp, công ty và cả các cơ quan tổ chức nhà nước áp dụng do ưu điểm tiết kiệm chi phí. Vậy bạn đã biết địa chỉ cung cấp dịch vụ họp trực tuyến nào chất lượng cho mình hay chưa?
Đơn Vị Cho Thuê Thiết Bị Hội Thảo Trực Tuyến Uy Tín, Hỗ Trợ Xuyên Suốt
Giữa thời điểm mà dịch Covid vẫn chưa chấm dứt hoàn toàn thì hội thảo trực tuyến, họp trực tuyến là giải pháp an toàn đối với nhiều tổ chức, doanh nghiệp. Hãy tham khảo dịch vụ của Phúc Thành Nhân nếu bạn đang có nhu cầu sử dụng dịch vụ cho thuê thiết bị hội thảo trực tuyến nhé!
Cho Thuê Thiết Bị Họp Trực Tuyến Trọn Gói - Có Nhân Viên Lắp Đặt, Hỗ Trợ 24/7
Phương pháp họp trực tuyến đang trở nên vô cùng phổ biến hiện nay tại nhiều doanh nghiệp, tổ chức, cơ quan,... Thế nhưng làm sao để có thể tổ chức một buổi họp trực tuyến cho mình, chắc chắn ta cần phải có những thiết bị cần thiết. Vậy bạn đã biết địa chỉ nào cho thuê thiết bị họp trực tuyến uy tín cho mình hay chưa? Tham khảo ngay Phúc Thành Nhân thôi nào!
-
youtube
facebook