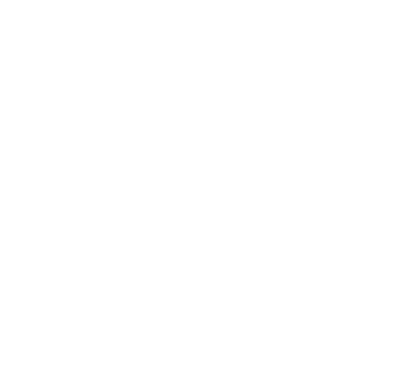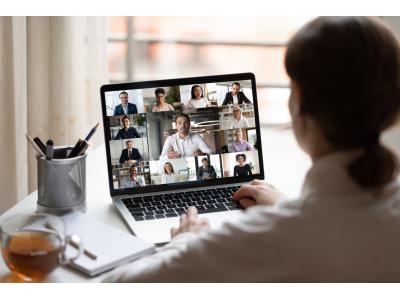Hướng Dẫn Sử Dụng Zoom Cực Kỳ Chi Tiết Trên Mọi Thiết Bị Điện Tử
Với nền công nghệ phát triển mạnh mẽ như hiện nay thì việc trao đổi thông tin, dạy học online không còn quá khó khăn hay phức tạp nữa. Đối với những ai chỉ mới sử dụng phần mềm Zoom thì có thể tham khảo hướng dẫn sử dụng Zoom cực kỳ chi tiết dưới đây. Sau khi tham khảo xong đảm bảo bạn sẽ dễ dàng tạo, tham gia cuộc họp hoặc buổi học online một cách hiệu quả và vô cùng nhanh chóng.
Hướng dẫn sử dụng Zoom cho những ai chưa biết
Giới thiệu sơ về phần mềm Zoom
Trước khi tìm hiểu chi tiết về các bước hướng dẫn sử dụng Zoom thì chúng ta hãy cùng nhau tìm hiểu sơ về phần mềm Zoom đang được dùng phổ biến hiện nay. Zoom là nền tảng hội họp trực tuyến, cho phép nhiều người có thể kết nối với nhau trong khoảng không gian xa xôi.

Để sử dụng phần mềm Zoom thì đầu tiên chúng ta nên chuẩn bị trước một thiết bị điện tử như điện thoại di động, máy tính, ipad,... và có thêm yêu cầu nữa là thiết bị phải được kết nối internet.
Phần mềm Zoom hỗ trợ quay video HD sắc nét, thu âm và tích hợp vô số tính năng nổi bật khác. Bên cạnh đó, Zoom còn hỗ trợ số lượng người tham gia lên đế 1.000 người. Khi tham gia buổi hội họp, học tập bằng phần mềm Zoom thì mỗi cá nhân có thể tắt micro nhằm không làm ảnh hưởng tới âm thanh chung của những người đang kết nối sử dụng Zoom.
Một số ưu điểm nổi bật mà bạn nên biết ở phần mềm Zoom
Phần mềm Zoom được người dùng đánh giá cao do nó sở hữu vô vàn đặc tính nổi bật bao gồm:
- Ghi lại cuộc họp
- Chia sẻ màn hình
- Trò chuyện
- Phát biểu ảo
- Thăm dò ý kiến
- Tắt tiếng người tham gia
Bên cạnh các tính năng vừa kể thì phần mềm Zoom còn được mã hóa ứng dụng để bảo mật tối đa nguồn thông tin trong cuộc họp, giúp cuộc họp không bị làm phiền bởi những người có ý đồ đen tối, ý đồ không lành mạnh.
Hướng dẫn sử dụng Zoom cực kỳ chi tiết cho bạn tham khảo
Hướng dẫn tạo, chia sẻ phòng họp Zoom đến các thành viên khác
Hướng dẫn sử dụng Zoom chi tiết
Sau đây là hướng dẫn sử dụng Zoom, cụ thể là quá trình tạo, chia sẻ phòng họp Zoom đến các thành viên khác. Mời bạn cùng học hỏi. Bước 1: Bước đầu tiên trong hướng dẫn sử dụng Zoom, cụ thể là quá trình tạo, chia sẻ phòng họp Zoom đến các thành viên khác đó chính là bạn hãy mở ứng dụng Zoom trên điện thoại, máy tính. Sau khi mở xong, bạn sẽ ngay lập tức nhìn thấy 4 phần chức năng tạo phòng họp và tham gia phòng họp:
- New Meeting: Tạo phòng họp, phòng học mới
- Join: Truy cập vào phòng họp, phòng học khác
- Schedule: Lên lịch, đồng thời tiến hành quản lý thời gian các buổi họp
- Share Screen: Chia sẻ màn hình máy tính của mình cho người khác
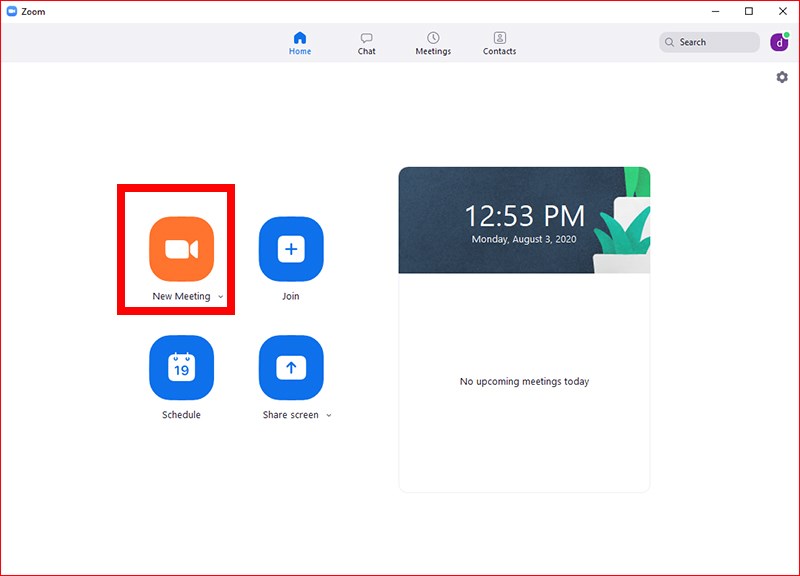
==>> Để tạo phòng họp trực tuyến trên Zoom, chủ phòng nhấn vào New Meeting.
Bước 2: Để mời những người khác tham gia vào phòng họp thì bạn cần nhấn vào Participntas. Sau khi nhấn Participants thì một cửa sổ sẽ hiện ra, bạn nhấn Invite ở góc bên dưới.
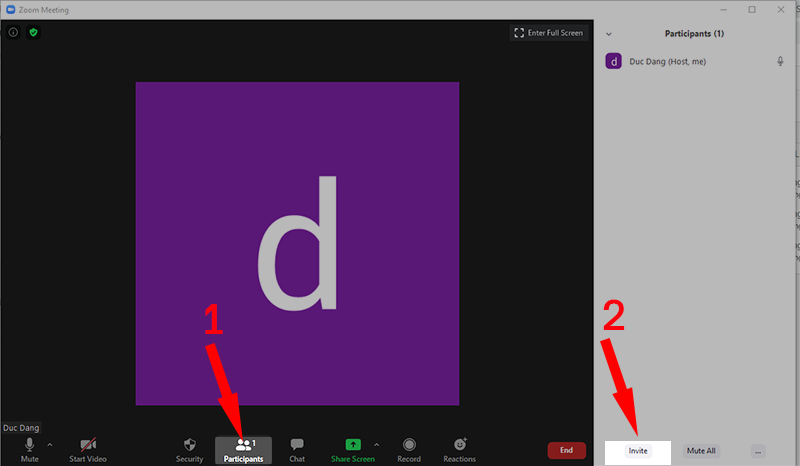
Bước 3: Nhấn vào Copy Invite Link để tiến hành gửi link phòng họp hoặc chọn Copy Invitation để gửi toàn bộ các thông tin bao gồm link phòng, mã ID phòng, password cho những người muốn tham gia.
Hướng dẫn sử dụng Zoom nhanh
Bước 1: Để tạo phòng họp trực tuyến trên Zoom thì chủ phòng nhấn vào New Meeting.
Bước 2: Để mời các thành viên tham gia vào phòng họp, nhấn Participants => Chọn Invite.
Bước 3: Để gửi link phòng họp, nhấn vào Copy Invite Link hoặc Copy Invitation.
Hướng dẫn sử dụng tất tần tật các tính năng cơ bản trong phần mềm Zoom
Nếu đã tạo, tham gia vào phòng họp thông qua hướng dẫn sử dụng Zoom chi tiết và nhanh mà chúng tôi vừa chia sẻ thì bạn sẽ có cơ hội tiếp cận cùng giao diện Zoom với các chức năng chính ở thanh menu bên dưới. Cách sử dụng những tính năng ấy sẽ được chúng tôi hướng dẫn cụ thể.
- Mute: Bật/Tắt micro trên Zoom
- Start Video: Bật/Tắt camera/webcam
- Security: Thiết lập các tính năng bảo mật như bật phòng chờ để duyệt vào phòng, cho phép người tham gia có thể chia sẻ màn hình hoặc chat
- Manage Participant: Quản lý người tham gia phòng họp
- Share Screen: Chia sẻ màn hình
- Chat: Gửi tin nhắn
- Record: Ghi lại video buổi họp trên Zoom
- Reactions: Gửi biểu tượng cảm xúc
- End Meeting: Kết thúc buổi họp
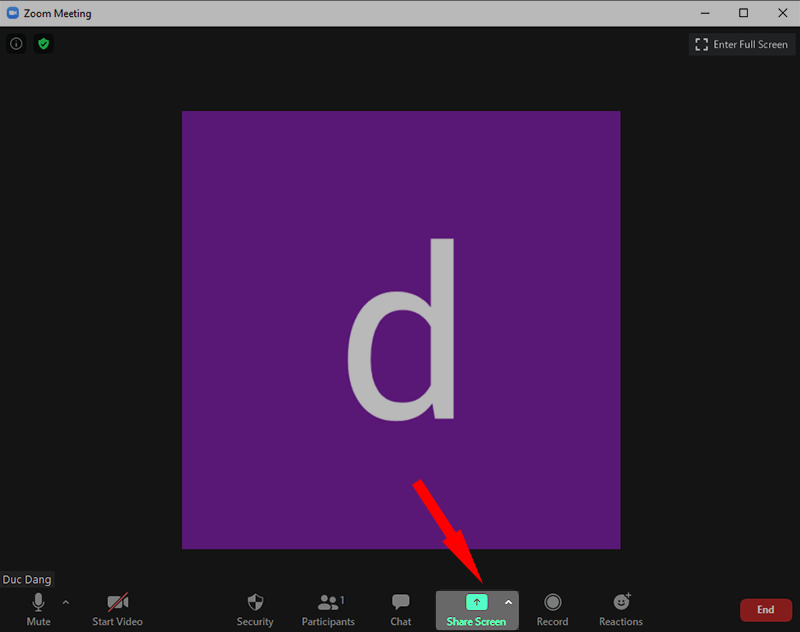
Hướng dẫn chia sẻ màn hình trong ứng dụng Zoom
Hướng dẫn sử dụng Zoom tiếp theo mà chúng tôi muốn bạn phải nắm thật rõ đó chính là hướng dẫn chia sẻ màn hình trong ứng dụng Zoom.
Bước 1: Tại giao diện chính của phòng họp, chủ phòng tiến hành nhấn chọn nút Share Screen ở thanh điều khiển ngay bên dưới màn hình. Khi đó trong phần Basic sẽ hiển thị tất cả các màn hình ứng dụng, trình duyệt mà máy tính của bạn đang mở. Bên dưới sẽ có 2 tùy chọn bao gồm:
- Share Computer Sound: Mọi âm thanh phát ra từ máy tính sẽ được chia sẻ trong cuộc họp trực tuyến nếu bạn lựa chọn tính năng Share Computer Sound này
- Optimize screen sharing for video clip: Bạn chia sẻ một video clip ở chế độ toàn màn hình, tuy nhiên màn hình chia sẻ có phần hơi mờ nếu bạn lựa chọn tính năng này
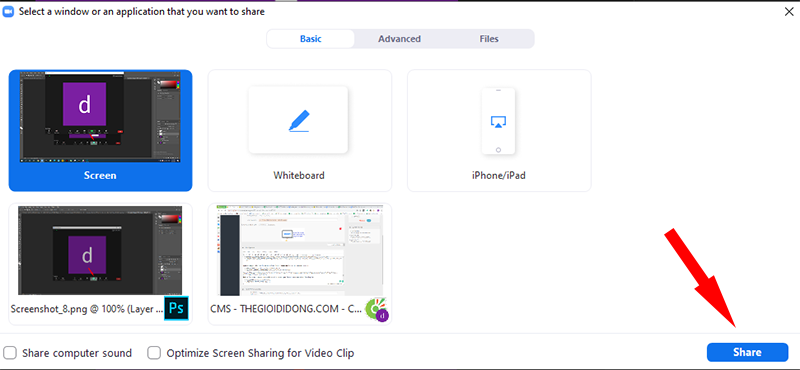
==>> Sau khi đã lựa chọn xong mànhình muốn chia sẻ thì bạn nhấn nút Share phía dưới để chia sẻ màn hình. Bên cạnh đó, trong giao diện chọn chia sẻ màn hình khi nhấn vào Advanced sẽ có tùy chọn chia sẻ nâng cao.
- Portion of Screen: Lựa chọn loại màn hình cụ thể để chia sẻ
- Music or Computer Sound Only: Chia sẻ chỉ có âm thanh trên máy tính
Bước 2: Sau giai đoạn chọn xong màn hình mà bạn muốn chia sẻ, bạn sẽ thấy giao diện một thanh menu với các tính năng bao gồm:
- Join Audio: Bật/Tắt âm thanh chia sẻ
- Stop Video: Bật hoặc dừng video
- Manage Participants: Xem hoặc quản lý người tham gia (nếu bạn là chủ phòng)
- New Share: Chọn tính năng chia sẻ màn hình mới
- Pause Share: Tạm dừng việc chia sẻ màn hình hiện tại của bạn
- Annotate: Hiển thị thanh công cụ vẽ lên giao diện màn hình chia sẻ
- More: Mở menu tùy chọn
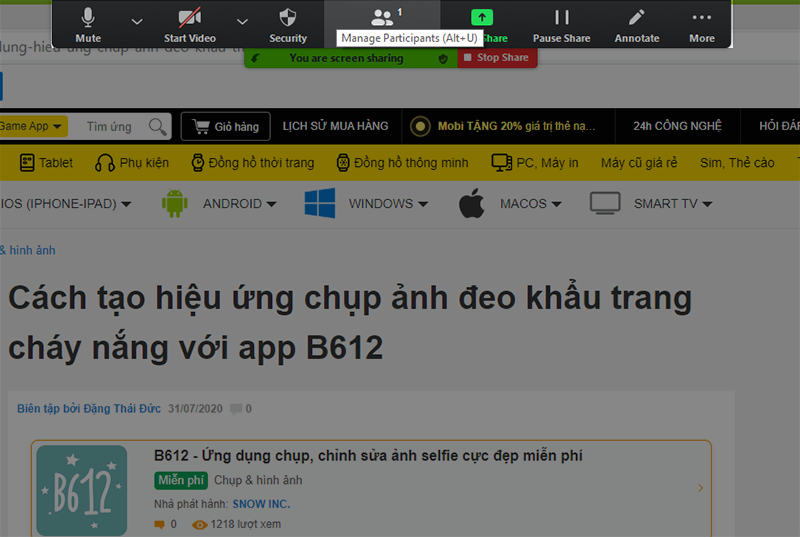
Hướng dẫn đặt lịch tạo lớp học trên Zoom
Bước 1: Tại giao diện chính, bạn hãy nhấn vào mục Schedule.
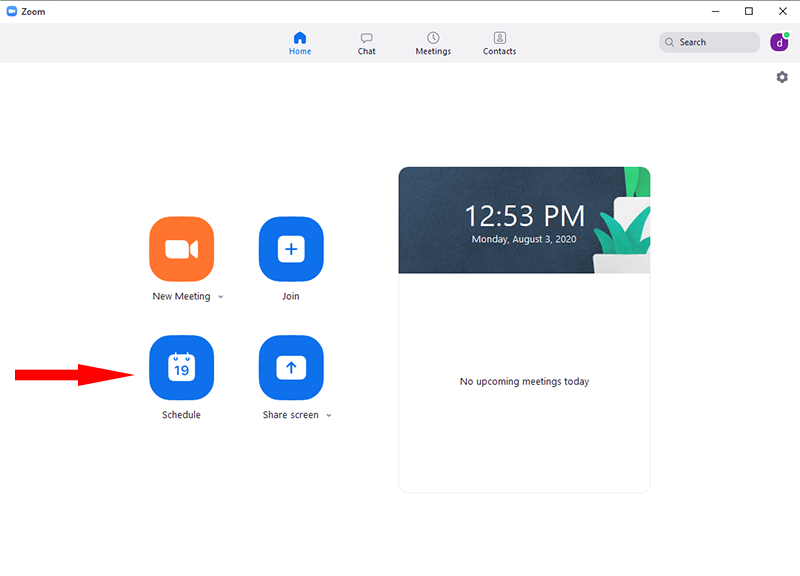
Bước 2: Trong phần Topic, bạn cần nhập tên phòng họp.
Bước 3: Trong phần Start, bạn chọn ngày, thời gian bắt đầu buổi họp.
Bước 4: Ở phần Duration, bạn chọn thời gian diễn ra buổi họp.
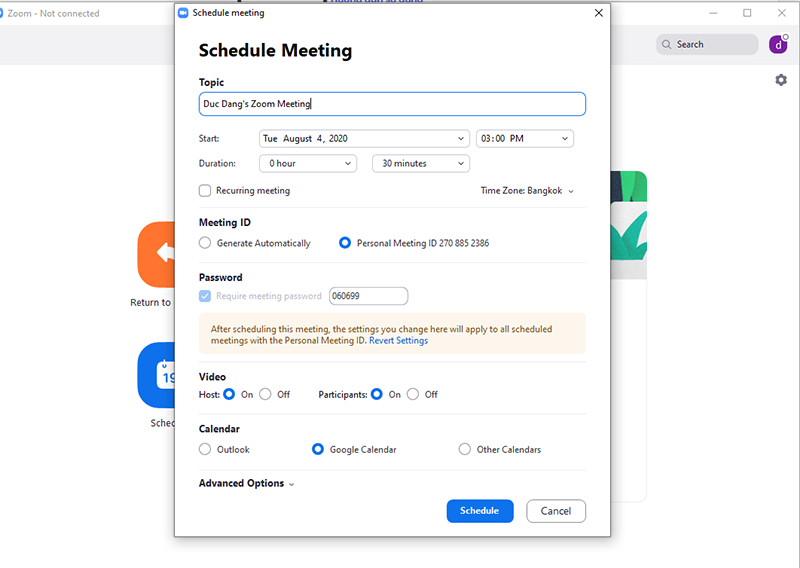
Bước 5: Trong phần Meeting ID, chọn Personal Meeting ID => Đặt lại password đễ dễ nhớ.
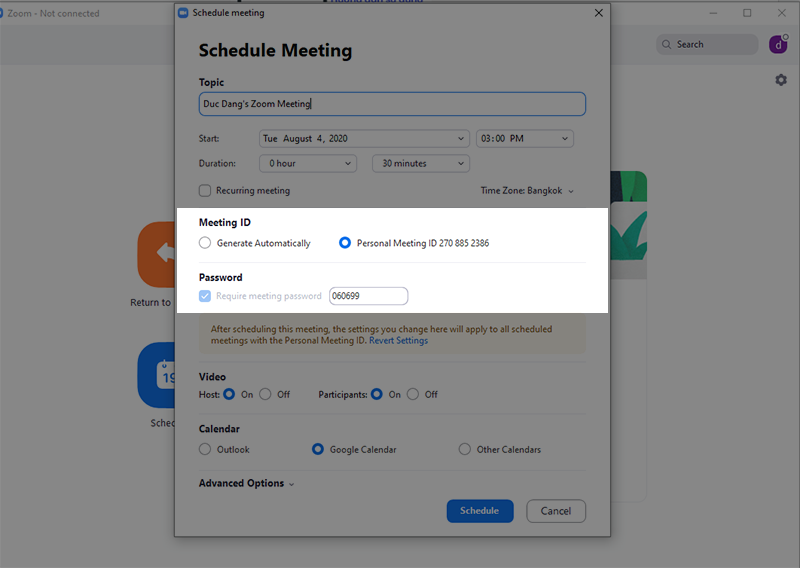
Bước 6: Trong phần Calendar, chọn ứng dụng lịch để đặt hẹn thời gian diễn ra buổi họp => Nhấn Schedule là hoàn tất.
Lưu ý: Nếu bạn sử dụng tài khoản Zoom miễn phí, bạn chỉ có thể cài đặt thời gian tối đa là 40 phút mỗi buổi với số lượng 3 người tham gia vào phòng họp. Nếu mong muốn thời gian mỗi buổi họp và số lượng người tham gia nhiều hơn thì bạn hãy nhanh chóng nâng cấp ứng dụng Zoom lên phiên bản pro. Đa phần thì ứng dụng Zoom pro hỗ trợ rất tốt cho những nhu cầu họp online, học online với số lượng người tham gia đông đúc.
Hướng dẫn tham gia phòng họp Zoom
Bước 1: Nếu bạn không có tài khoản Zoom, chọn Join a Meeting nhập Meeting ID => Đặt tên cho bạn rồi nhấn Join.
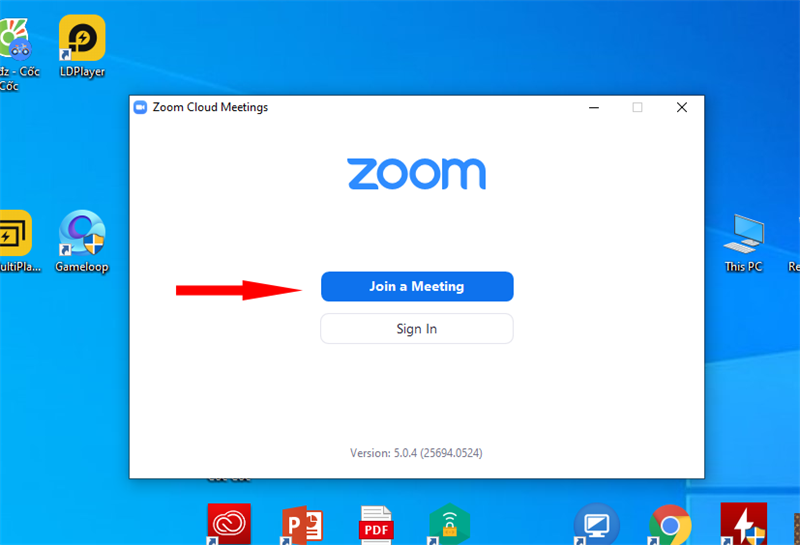
Bước 2: Nếu bạn đã đăng nhập tài khoản Zoom, chọn mục Join ở thanh menu phía trên => Nhấn nút Join để tham gia.

Bước 3: Bạn hãy tiến hành nhập chính xác password của phòng mà mình đang muốn tham gia.
Bước 4: Để thoát phòng họp, bạn chọn mục Leave ở góc phía trên bên phải. Mời bạn tham khảo thêm:
- Hướng dẫn sử dụng Google Meet cơ bản trên PC/Smartphone 2022
Như vậy là chúng tôi đã chia sẻ đến cho bạn những hướng dẫn sử dụng Zoom chi tiết nhất. Hy vọng với các thông tin hướng dẫn ấy đã giúp bạn sử dụng phần mềm Zoom một cách thành thạo, dễ dàng và mang tới hiệu quả cao cho buổi hội họp, học tập.
Bài viết cùng chuyên mục
Phân Biệt Zoom Meeting Và Zoom Webinar - Nên Dùng Nền Tảng Nào?
Bạn đang băn khoăn khi không biết quyết định nên dùng Zoom Meeting hay Zoom Webinar? Vậy thì bài viết này sẽ mang đến cho bạn một số lời khuyên hữu ích khi sử dụng phần mềm họp trực tuyến cũng như phân biệt Zoom Meeting và Zoom Webinar
Giải Pháp Tổ Chức Hội Thảo Trực Tuyến Zoom Meeting Tại Phúc Thành Nhân
Phúc Thành nhân là công ty đi đầu trong lĩnh vực cung cấp giải pháp tổ chức hội thảo trực tuyến Zoom Meeting. Tính tới thời điểm hiện tại, công ty đã mang giải pháp hoàn hảo này đến cho hàng ngàn doanh nghiệp và công ty đang hoạt động ở địa bàn TP.HCM cũng như một số tỉnh thành lân cận. Nếu quan tâm về giải pháp trực tuyến Zoom Meeting thì các bạn nên dành ít phút tham khảo nội dung thông tin hữu ích dưới đây.
-
youtube
facebook