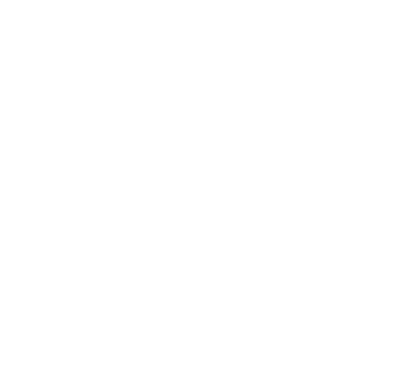Hướng Dẫn Sử Dụng Webex Cho Người Mới Lần Đầu Tham Gia
Hội họp trực tuyến trên phần mềm Webex có lẽ là khái niệm khá mới mẻ và chưa mấy phổ biến tại Việt Nam. Để giúp mọi cá nhân, doanh nghiệp có thể dễ dàng tham gia, sử dụng Webex thì chúng tôi xin hân hạnh cung cấp các bước hướng dẫn sử dụng Webex cực kỳ chi tiết thông qua bài viết sau đây. Nếu chưa dùng thành thạo phần mềm Webex thì bạn hãy xem ngay nhé.
Các bước hướng dẫn sử dụng Webex cực kỳ chi tiết
Tìm hiểu sơ về phần mềm Webex Cisco
Trước khi khám phá các bước hướng dẫn sử dụng Webex thì đầu tiên chúng ta đi tìm hiểu sơ về phần mềm Webex là gì? Theo thực tế, Webex là phần mềm giúp hỗ trợ truy cập máy tính từ xa, đồng thời hỗ trợ tạo dựng phòng họp, phòng hội nghị trực tuyến thông qua kết nối mạng internet.

Nếu mong muốn tổ chức cuộc họp trực tuyến đảm bảo đường truyền ổn định thì bạn chỉ cần chuẩn bị một chiếc máy tính kết nối sẵn mạng internet.
Bên cạnh đó, Webex còn hỗ trợ khả năng kết nối và khả năng tạo phòng họp với những loại thiết bị khác như Smartphone iOS, Android sử dụng kết nối 3G hoặc 4G.
Đặc biệt hơn hết, phần mềm Webex cũng hỗ trợ khả năng đàm thoại video nhiều người cùng lúc với chất lượng video tuyệt vời. Mọi thông tin cuộc họp đều được bảo mật hoàn toàn. Hỗ trợ khả năng chia sẻ tài liệu, trình diễn dữ liệu màn hình, lưu lại toàn bộ nội dung chi tiết cuộc họp cũng là một số ưu điểm nổi bật mà phần mềm tổ chức hội nghị, hội họp trực tuyến Webex đang sở hữu.
Hướng dẫn sử dụng Webex - Hướng dẫn đăng ký tài khoản Webex
Bước 1: Mở trang đăng ký
Người dùng truy cập vào trang Webex.com rồi tiến hành nhập đúng địa chỉ email để đăng ký tài khoản Webex. Tiếp theo là nhấn nút Start For Free để bắt đầu đăng ký.
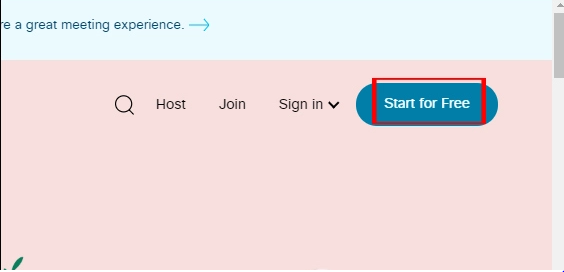
Bước 2: Nhập thông tin tài khoản
Webex bắt đầu chuyển sang giao diện mới, lúc này người dùng hãy tiến hành việc nhập địa chỉ email rồi nhấn Sign Up để đăng ký tài khoản sử dụng. Hiện nay, phần mềm Webex Cisco đã cho phép người dùng sử dụng Group email để đăng ký nên rất thuận tiện cho các nhóm thành viên trong công ty.
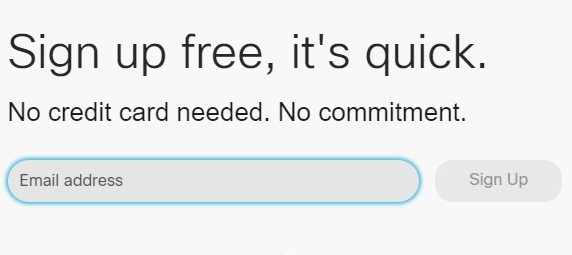
Tiếp theo sẽ hiển thị giao diện Webex Meetings, bạn hãy chọn quốc gia sử dụng, nhập tên và họ sau đó nhấn vào Continue để tiếp tục.
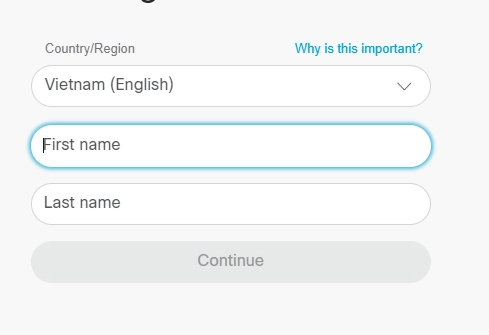
==> Sau khi hoàn thành xong bước thứ hai của hướng dẫn đăng ký tài khoản Webex thì hệ thống Webex Cisco sẽ gửi thông báo về địa chỉ email mà bạn vừa nhập ở trên với tiêu đề "Important: Your Cisco Webex account information".
Bước 3: Thiết lập, tạo lập mật khẩu bảo mật cho tài khoản Webex Cisco
Mở email mà bạn vừa nhận được từ Webex Cisco rồi tiến hành click chuột vào Create Password. Tiếp theo nữa là nhập chính xác mật khẩu mà bạn muốn tạo lập vào ô trống và nhấn nút Continue để hoàn tất việc tạo lập mật khẩu bảo mật tài khoản Webex.

Bước 4: Tạo thành công tài khoản Webex
Sau khi tạo thành công tài khoản miễn phí của Webex thì hệ thống sẽ tự động di chuyển tới giao diện trang cá nhân của bạn. Lúc này bạn có thể tự do tham gia cũng như tự do tạo cuộc họp. Bạn có thể tham khảo hướng dẫn sử dụng Webex thông qua phần nội dung chi tiết dưới đây.
Hướng dẫn sử dụng Webex cực kỳ đơn giản và nhanh chóng
Với tài khoản đăng ký miễn phí Webex thì bạn vẫn có cơ hội trải nghiệm hết những tính năng tuyệt vời ở phần mềm hội họp, hội nghị trực tuyến này. Bạn có thể bắt đầu dùng Webex dựa theo hướng dẫn sử dụng Webex chi tiết và hướng dẫn nhanh mà chúng tôi đem đến ngay bây giờ.
Hướng dẫn tham gia cuộc họp trên ứng dụng Webex
Hướng dẫn tham gia cuộc họp Webex chi tiết
Bước 1: Tiến hành mở lời mời qua email của bạn rồi nhấn vào Join.
Bước 2: Nếu đây là lần đầu tiên bạn tham gia cuộc họp Webex, Webex sẽ tự động tải xuống ứng dụng.
- Đối với trường hợp bạn không mong muốn cài đặt bất cứ thứ gì thì hãy nhanh chóng nhấp vào Join from your browser
- Nhấp vào tệp trình cài đặt để cài đặt ứng dụng
- Nếu quá trình tải xuống tự động không hoạt động, hãy nhấp lại vào Download the app again
Bước 3: Nhập tên, địa chỉ email của bạn và nhấn Next.
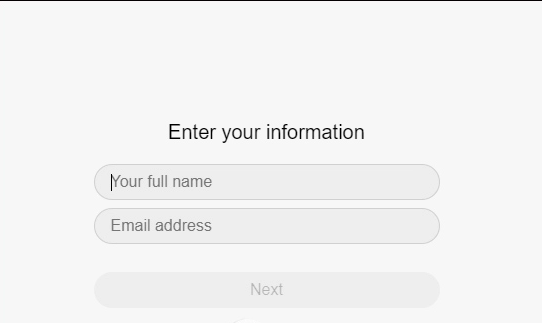
Bước 4: Trường hợp bạn nhận được yêu cầu nhập mật khẩu cuộc họp thì hãy nhập mật khẩu cuộc họp (Mật khẩu trong thư mời qua email của bạn) và nhấp vào Next.
Bước 5: Trong cửa sổ xem trước, bạn có thể đảm bảo video của mình có âm thanh và giao diện đẹp trước thời điểm tham gia cuộc họp thì cần chọn cách bạn muốn nghe. Có 4 tùy chọn bao gồm:
- Use computer audio (Mặc định): Sử dụng máy tính của bạn với tai nghe hoặc loa
- Call me: Nhập số điện thoại và Webex sẽ gọi cho bạn. Tùy thuộc vào gói Webex của máy chủ, bạn có thể thấy hoặc không thấy tùy chọn này
- Call in: Nếu bạn muốn sử dụng điện thoại để nghe âm thanh, hãy gọi điện khi cuộc họp bắt đầu. Nên chọn tùy chọn này nếu kết nối internet của bạn không ổn định hoặc quá chậm
- Don’t connect to audio: Sử dụng tùy chọn này khi bạn cần tham gia cuộc họp và chia sẻ nội dung nhưng không cần âm thanh
Bước 6: Xem thử bạn có muốn bật micro của mình trước khi tham gia hay không.
- Nhấp vào Stop video hoặc Start video để tắt hoặc bật video của bạn
- Nhấp vào Mute hoặc Unmute để tắt hoặc bật micro của bạn
==> Nhằm kết nối với thiết bị video tương thích, hãy nhấp vào sử dụng hệ thống video.
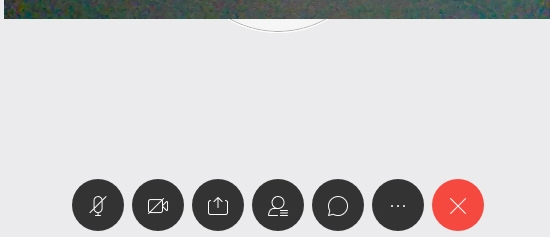
**Chú ý: Với hướng dẫn sử dụng Webex này, chúng tôi đã thực hiện một số thay đổi đối với các tùy chọn hiển thị trước khi bạn tham gia cuộc họp Webex. Nếu bạn đã cài đặt và đang sử dụng phiên bản Webex cũ hơn thì rất có thể các tùy chọn này sẽ không hiển thị.
Hướng dẫn tham gia cuộc họp Webex nhanh
Bước 1: Truy cập link tham gia cuộc họp.
Bước 2: Đăng ký sử dụng tài khoản Webex hoặc chọn vào tùy chọn tham gia với tư cách khách mời.
Bước 3: Tiến hành quá trình cài đặt Addon Webex trên Chrome.
Bước 4: Thêm tiện ích Cisco Webex Extension để tham gia cuộc họp. Trường hợp nếu chưa có sẵn ứng dụng, phần mềm Webex sẽ tự động tải về. Các bạn chờ tải xong và chọn Run để bắt đầu cài đặt phần mềm.
Bước 5: Tham gia vào buổi họp.
Bước 6: Thiết lập các thông số cá nhân trong cuộc họp.
Bước 7: Kết nối audio để đàm thoại.
Bước 8: Tham gia vào cuộc họp.
Giới thiệu thêm những tính năng nổi bật ở Webex
Phần mềm hội họp, hội nghị trực tuyến Webex Cisco tích hợp vô số tính năng nổi bật và đáng nể chẳng hạn như: Messenger, Meeting, Training, Calling PSTN, Recording Messenger. Các tính năng này dùng để chat nhằm hỗ trợ hội họp trực tuyến một cách dễ dàng và hiệu quả hơn.
- Meeting: Dùng để họp (Video Conference)
- Training: Dùng cho việc đào tạo, dạy học (Đây là phương pháp mới trong việc đào tạo)
- Calling PSTN: Dùng để gọi thông qua các đầu số điện thoại
- Recording: Dùng để lưu trữ nội dung cuộc họp
.png)
Sử dụng phần mềm Webex Cisco người dùng sẽ có cơ hội nhận được những lợi ích nổi bật hơn nữa bao gồm:
- Tham gia cuộc họp thật dễ dàng, nhanh chóng
- Khởi tạo và lập lịch họp một cách đơn giản
- Theo dõi mọi thông tin trên cùng một cửa sổ
- Gặp gỡ trực tiếp với tất cả mọi người dù bạn đang ở bất kỳ nơi đâu
- Tùy chỉnh bố cục hiển thị
.png)
Tham khảo thêm một loạt hướng dẫn hay ho:
Trên đây là tất tần tật thông tin liên quan tới hướng dẫn sử dụng Webex cụ thể là hướng dẫn tham gia cuộc họp trên ứng dụng Webex. Doanh nghiệp bạn đã từng sử dụng phần mềm nổi tiếng này chưa? Nếu chưa thì hãy sử dụng ngay bây giờ để cảm nhận hết mọi tính năng nổi bật nhé. Chắc chắn, với phần mềm Webex Cisco thì cuộc hội họp, hội nghị trực tuyến của công ty bạn sẽ trở nên hiệu quả hơn bao giờ hết đấy ạ.
Bài viết cùng chuyên mục
Dịch Vụ Tổ Chức Hội Thảo Trực Tuyến Cisco Webex - Nâng Cao Hiệu Quả Cuộc Hội Thảo
Dịch vụ tổ chức hội thảo trực tuyến Cisco Webex là một trong những giải pháp sự kiện hội nghị truyền hình được đánh giá tương đối cao và phù hợp cho các doanh nghiệp hoạt động dưới quy mô lớn, vừa, nhỏ khác nhau. Nếu bạn đang mong muốn áp dụng giải pháp xuất sắc này nhằm dành tặng người tham gia sự kiện, hội nghị nhiều trải nghiệm tuyệt vời thì hãy nhanh chóng liên hệ công ty H2 Events nhé.
-
youtube
facebook